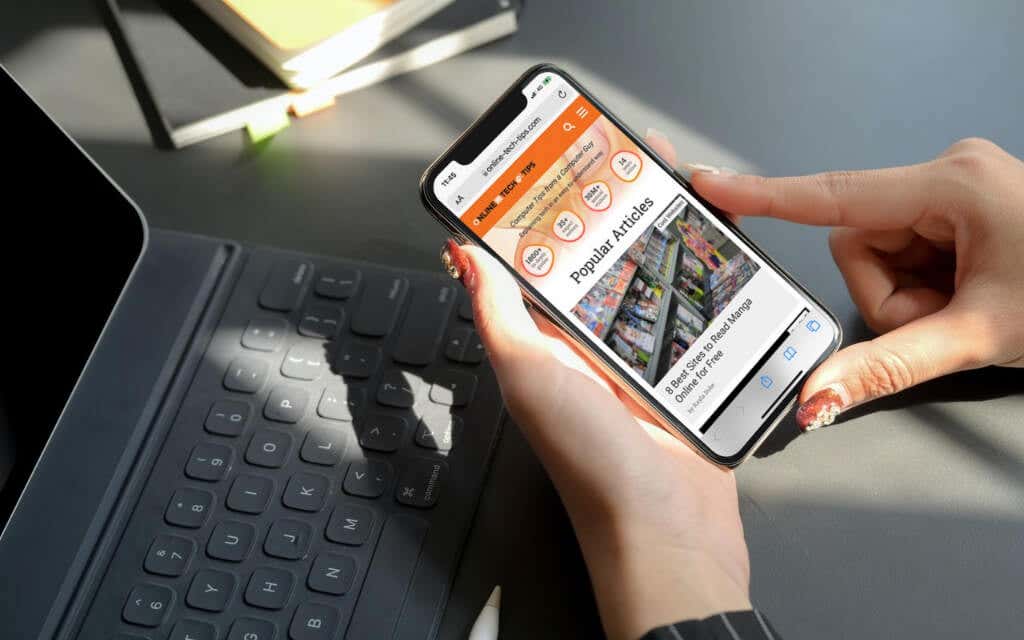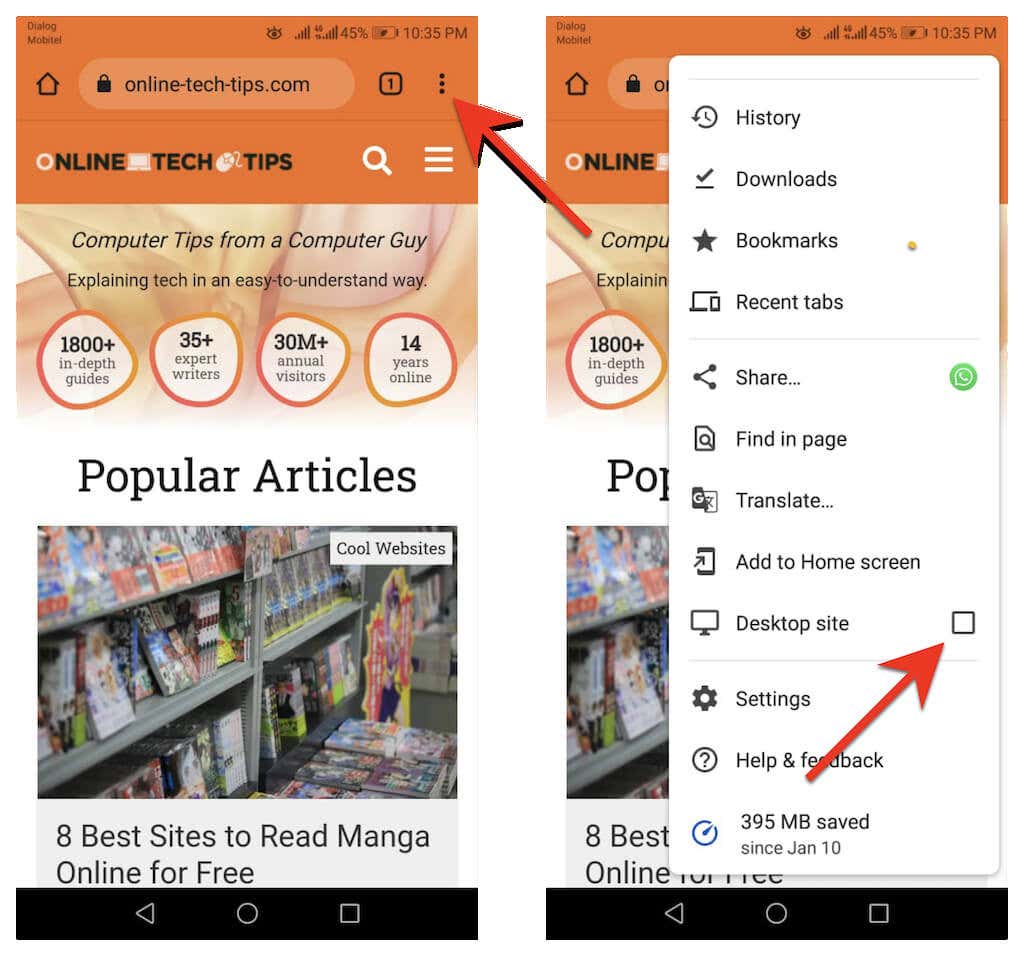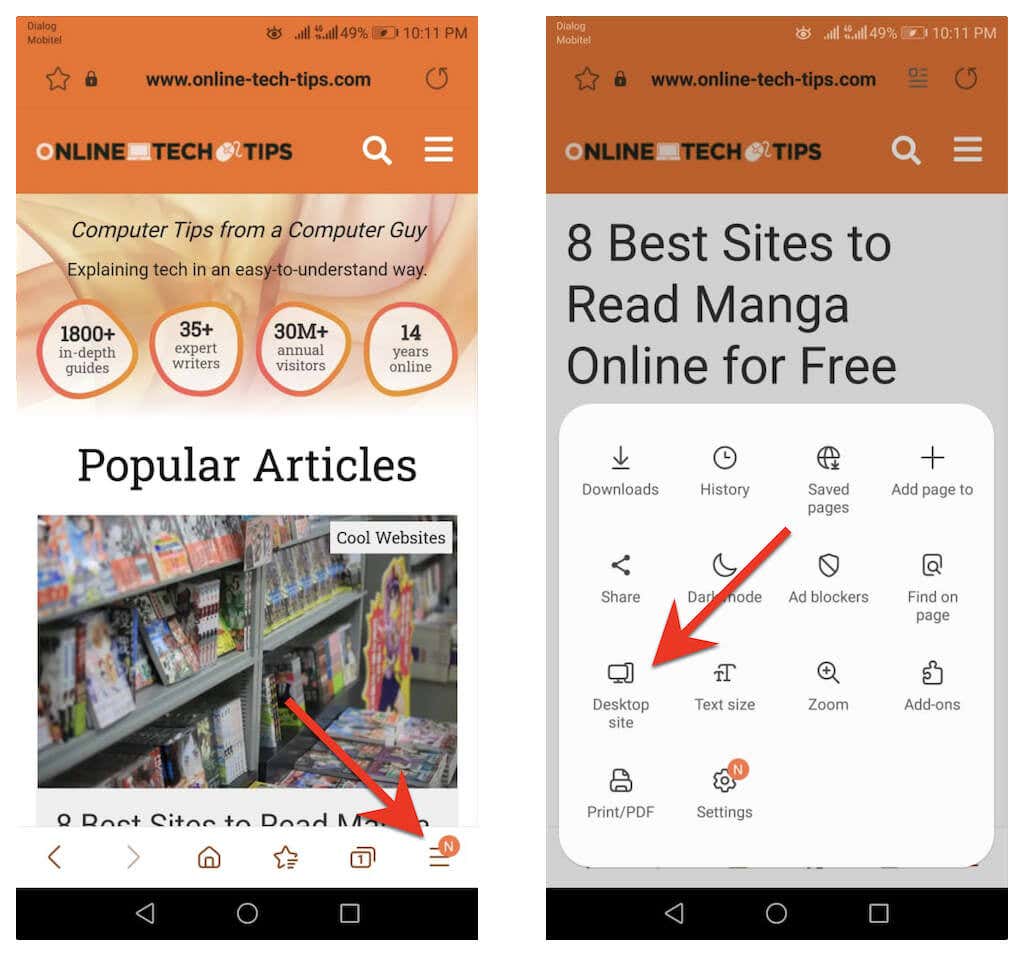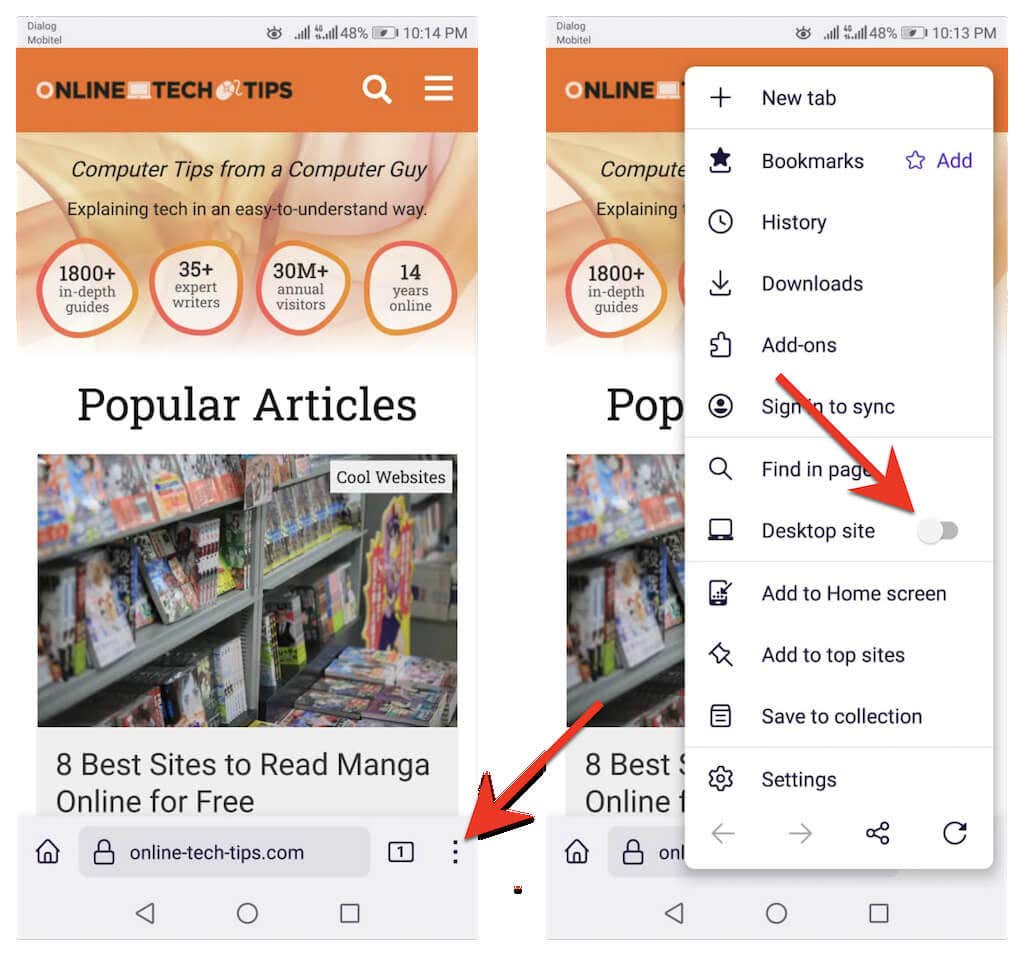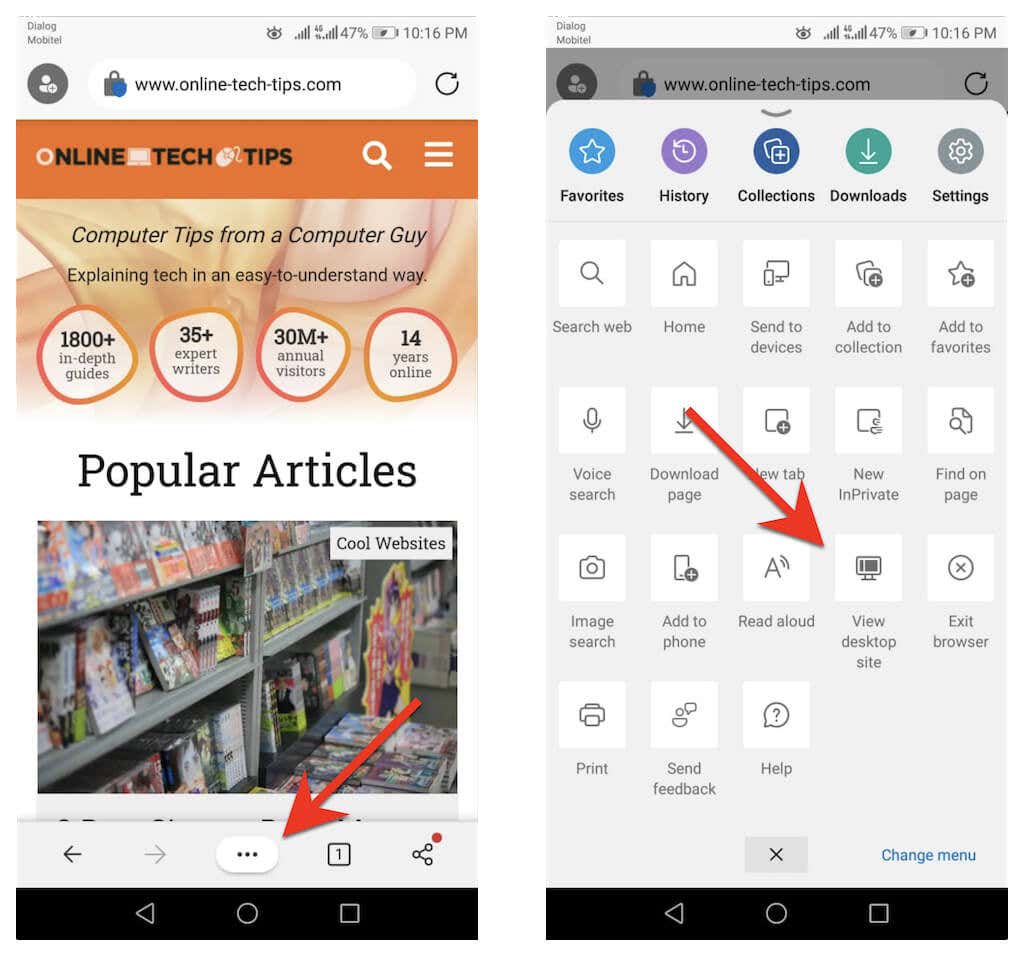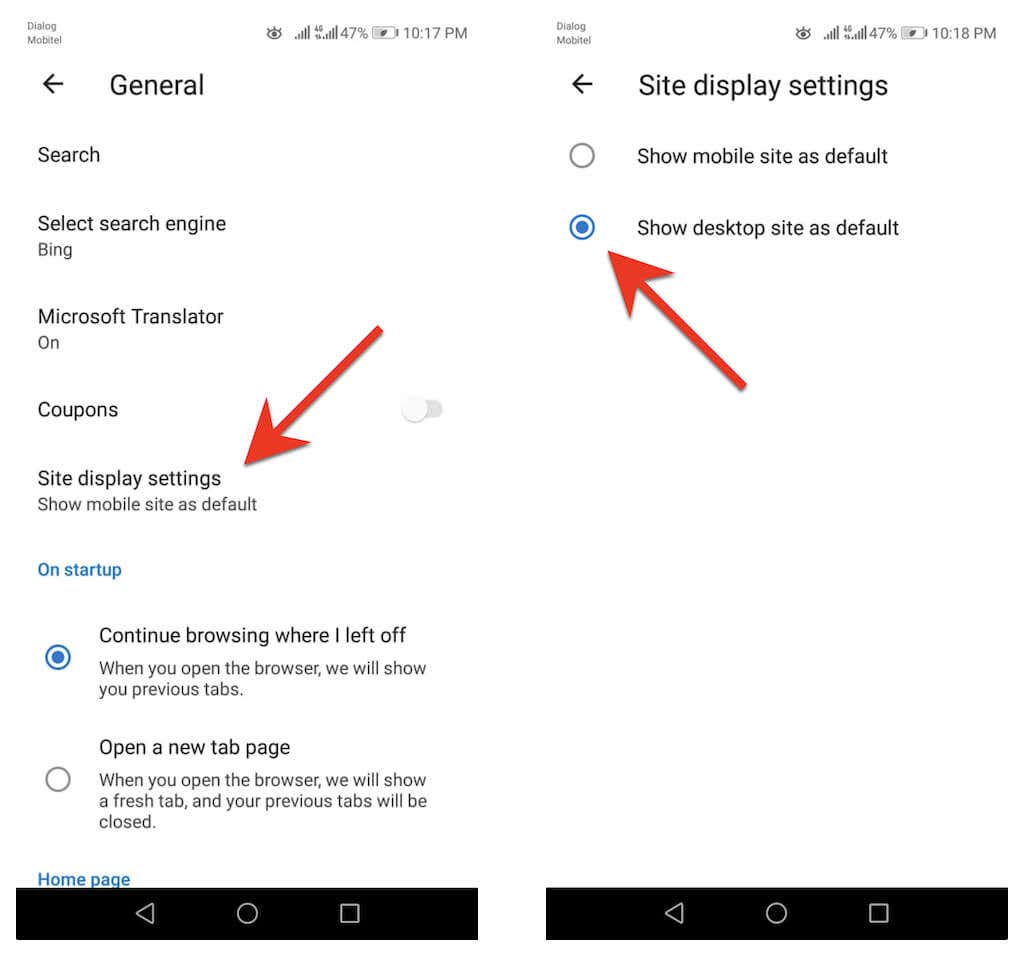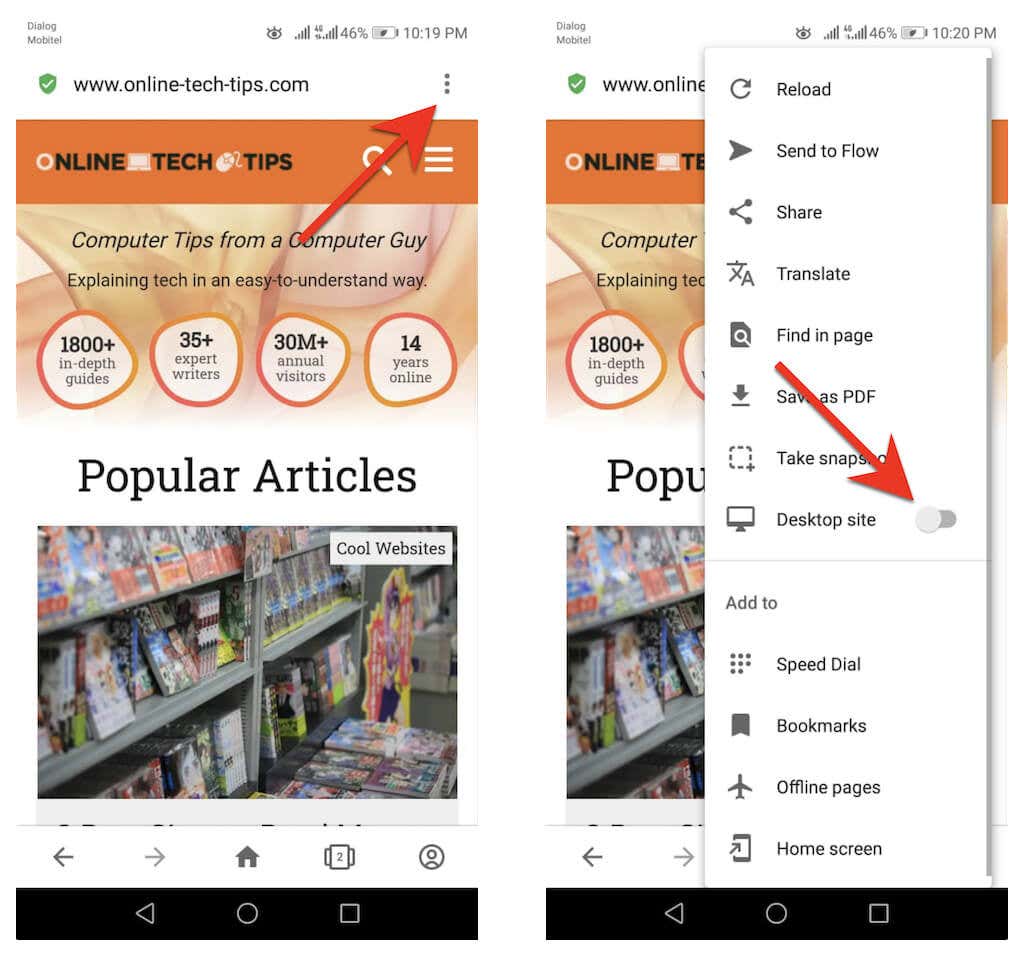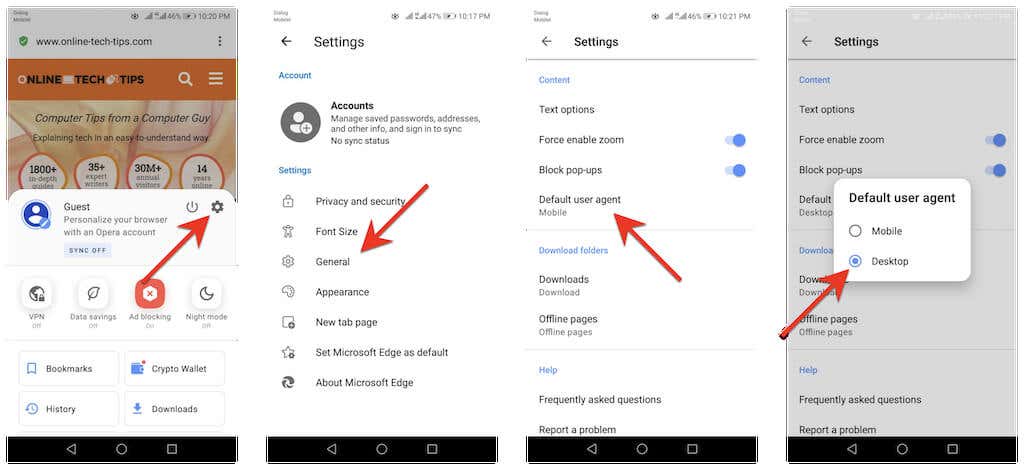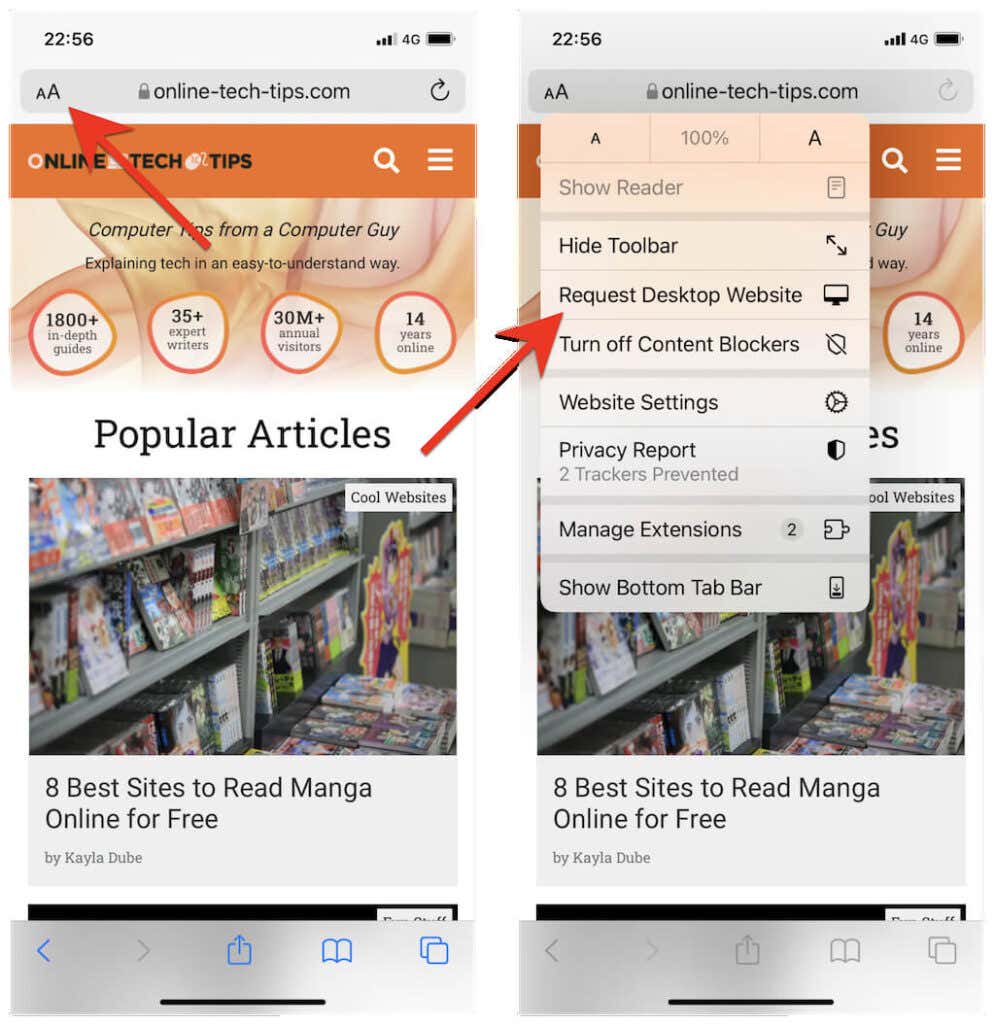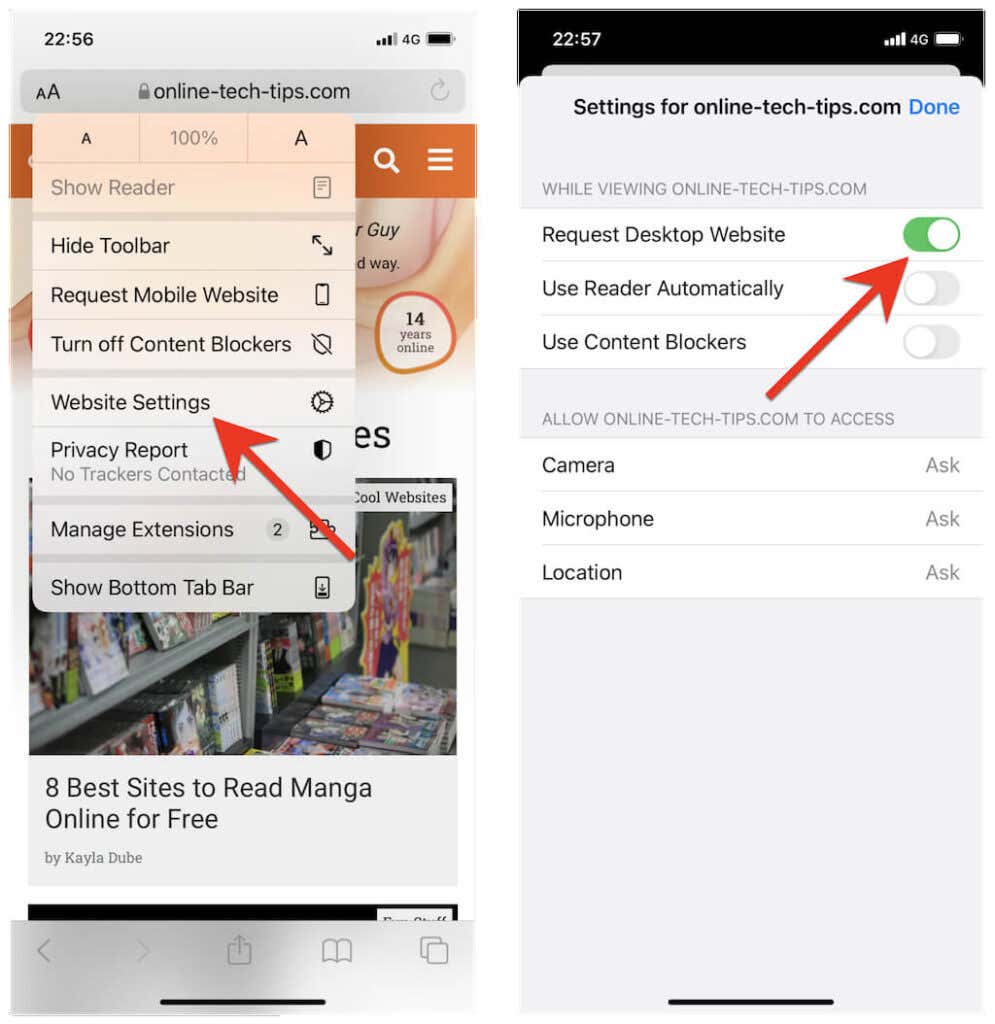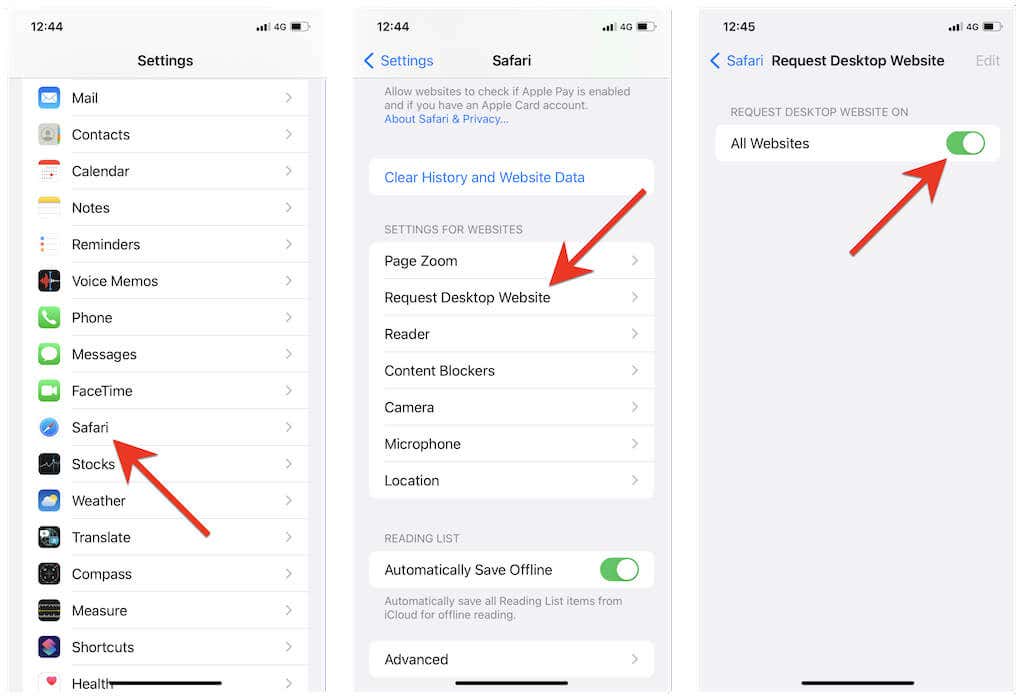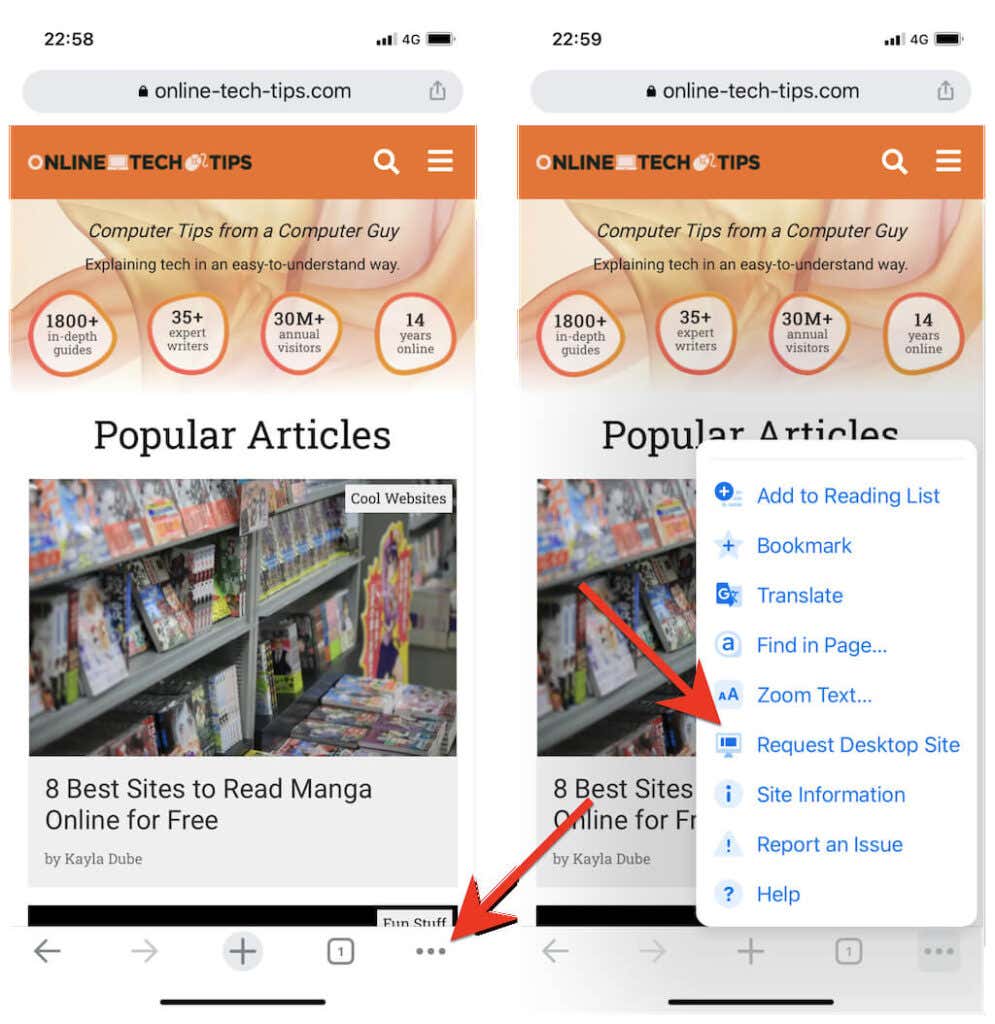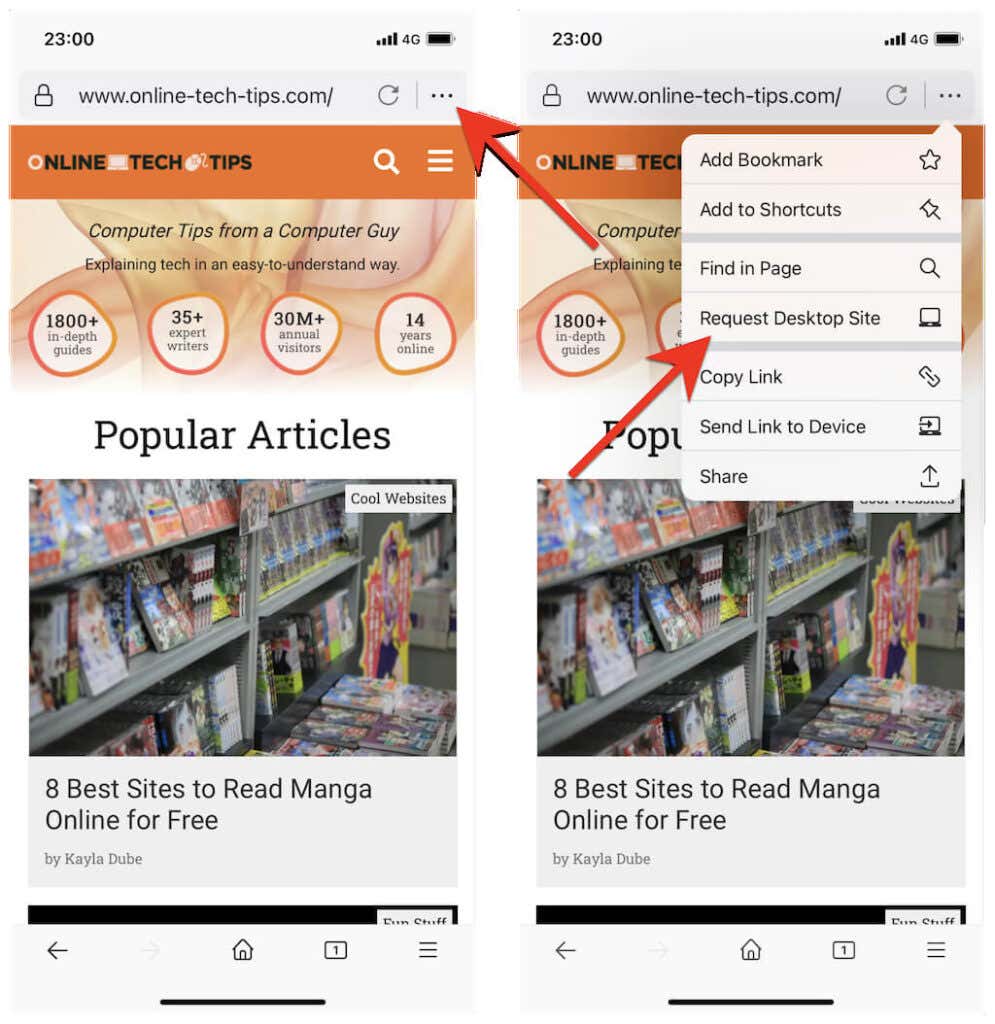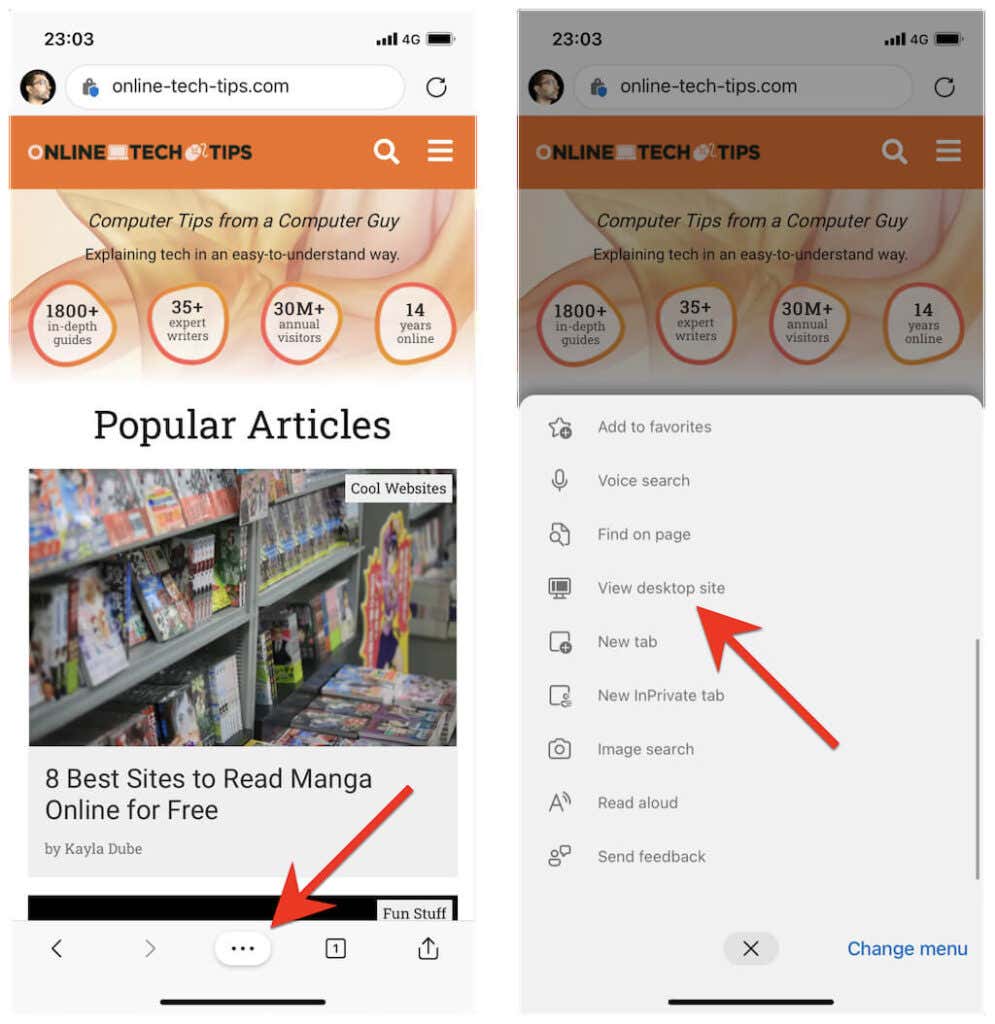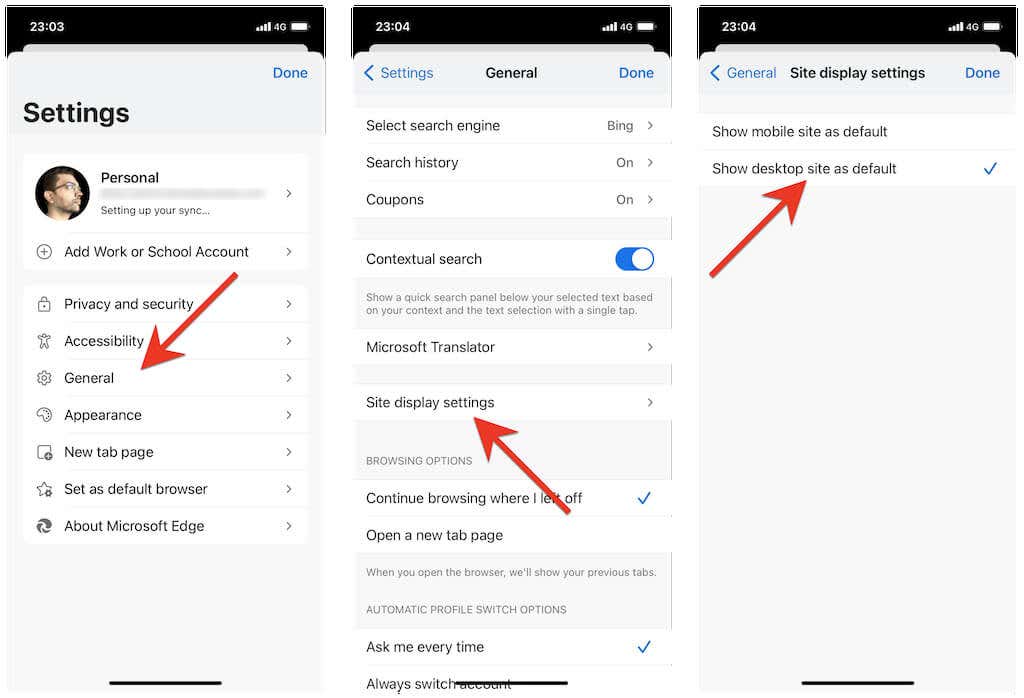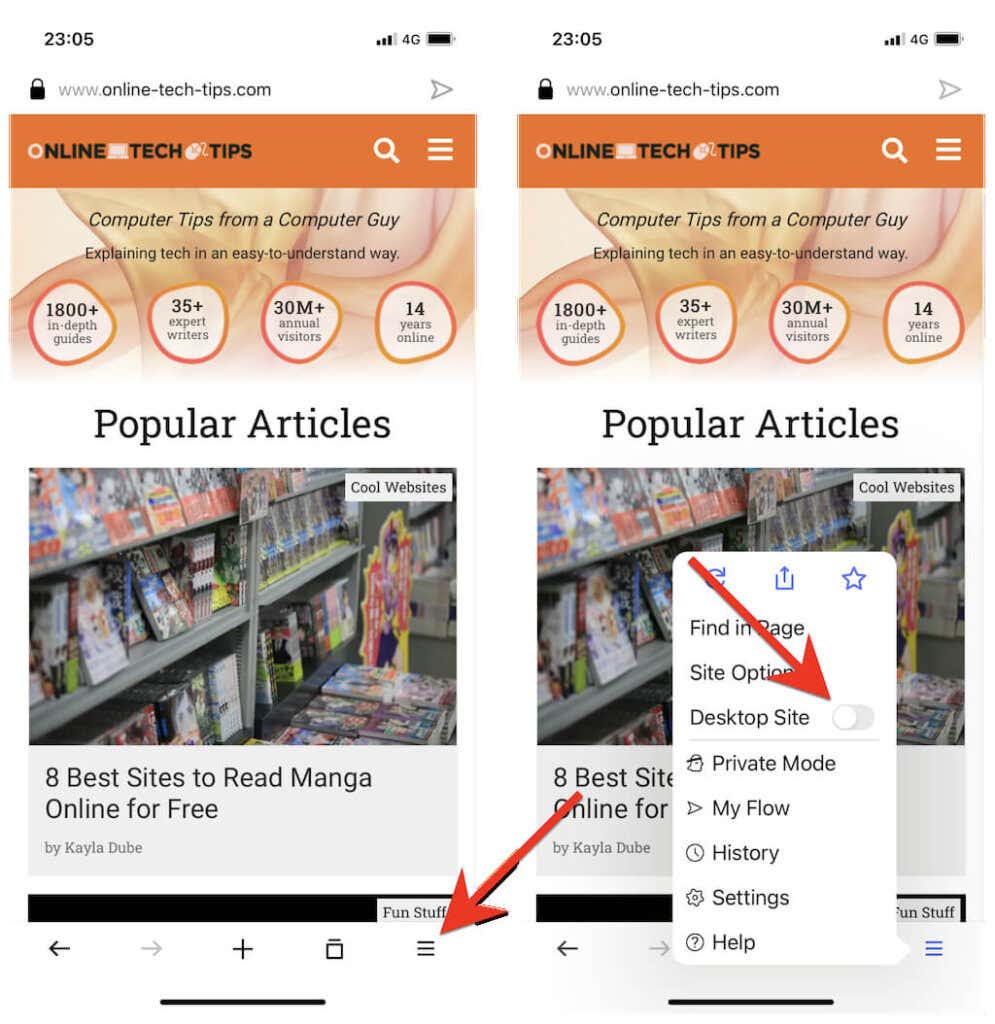So if you want to access the full-fledged desktop version of a website on a mobile device, you must manually configure the browser to load it in desktop mode. Some browsers also feature the ability to always load sites in desktop mode. The instructions in this tutorial will demonstrate what you must do to activate desktop mode in all major browsers for iOS and Android devices—Google Chrome, Apple Safari, Mozilla Firefox, etc. Tip: Desktop versions of websites are often difficult to navigate on mobile devices. Try zooming in—pinch out with two fingers—to make viewing and interacting with web elements easier.
How to Activate Desktop Mode in Any Browser on Android
Android, Google Chrome, Samsung Internet Browser, and Mozilla Firefox let you quickly enable desktop mode for any open tab. A tab with desktop mode active will continue to load sites and web pages in desktop mode until you close it or re-activate mobile mode. The same applies to Microsoft Edge and Opera Browser, but these browsers also allow you to always load the desktop versions of sites across all tabs.
Activate Desktop Mode in Google Chrome
In the Google Chrome browser, start by opening the Chrome menu (tap the icon with three dots on the top right corner of the screen). On the menu that then shows up, tap the box next to Desktop site to activate the desktop mode. If you want to deactivate the desktop view for a tab, simply re-open the Chrome menu and uncheck the box next to Desktop site.
Activate Desktop Mode in Samsung Internet Browser
While having a site open in Samsung Internet Browser, simply select the Menu icon (three stacked lines) on the bottom right of the tab and tap Desktop site to launch its desktop version. Want to go back to the mobile version? Just tap the Menu icon again and select Mobile site.
Activate Desktop Mode in Mozilla Firefox
To activate desktop mode in any tab on Mozilla Firefox, open the Firefox menu (tap the three dots next to the address bar) and turn on the switch next to Desktop site. To deactivate desktop mode for the tab, re-open the Firefox menu and turn off the switch next to Desktop site.
Activate Desktop Mode in Microsoft Edge
You can activate desktop mode for a tab in Microsoft Edge for Android by tapping the View desktop site option on the Edge menu (tap icon with three dots on the bottom of the screen). Conversely, tap Mobile site on the same menu to deactivate the function. Optionally, you can configure Edge to work as a desktop browser on your Android phone. To do that, tap Settings on the Edge menu. Then, tap General > Site Display Settings and activate the radio button next to Show desktop site as default.
Activate Desktop Mode in Opera Browser
To activate desktop mode for a tab in Opera Browser, just open the Opera menu (tap three dots to the right of the URL bar) and turn on the switch next to Desktop site. Disable it whenever you want to deactivate desktop mode. Opera also allows you to configure all sites to load in desktop mode. To do that, tap the profile icon at the bottom right of the screen and select Settings. Then, scroll down to the Content section and tap Default user agent. Follow that by turning on the radio button next to Desktop on the pop-up that shows up.
How to Activate Desktop Mode in Any Browser on iOS
Apple Safari—the native browser built into iOS—allows you to temporarily activate desktop mode for a tab and lets you load the desktop version of any site. You can even configure the browser to open all sites in desktop mode. If you use a third-party browser such as Google Chrome, Mozilla Firefox, or Opera Browser on your iPhone, you can only configure individual tabs to load sites in desktop mode. An exception is Microsoft Edge, which allows you to view the desktop versions of all sites by default.
Activate Desktop Mode in Apple Safari
While using Safari, open the Safari menu (tap the aA icon) and select Request Desktop Website to load any site on the tab in desktop mode. Tap Request Mobile Site to disable desktop mode for the tab. If you always want the Safari browser to load a site in desktop mode, tap the Website Settings option and turn the switch next to Request Desktop Website. If you want to configure Safari to load all sites in desktop mode, open the iPhone’s Settings app, scroll down and tap Safari, select Request Desktop Website, and turn on the switch next to All Websites.
Activate Desktop Mode in Google Chrome
In Google Chrome for iOS, open the Chrome menu (tap the three dots on the navigation bar), scroll down the list of options, and tap Request Desktop Site. If you want to make the tab load sites in mobile mode again, just re-open the Chrome menu and tap Request Mobile Site.
Activate Desktop Mode in Mozilla Firefox
In Firefox, you can activate desktop mode for a tab by tapping the More icon (three dots next to the address bar) and selecting Request Desktop Site on the drop-down menu. To make the tab load in mobile mode again, simply re-open the More menu and select Request Mobile Site.
Activate Desktop Mode in Microsoft Edge
While viewing a site in Microsoft Edge, open the Edge menu (tap icon with three dots at the bottom-center), scroll down the list of options, and tap View desktop site to load its desktop version. To disable desktop mobe, just tap View mobile site on the same menu. You can also configure Edge to load all sites in desktop mode on your iPhone by default. To do that, tap the three-dot button and select Settings. Then, tap General > Site Display Settings and activate the Show desktop site as default option.
Activate Desktop Mode in Opera Browser
In Opera Browser, you can load a site in desktop mode for a tab by opening the Opera menu (tap icon with three stacked lines) and enabling the switch next to Desktop Site. To deactivate desktop mode for the tab, simply re-open the Opera menu and turn off the switch next to Desktop Site.
Use Your Mobile Device to Browse Like on a Desktop
If your preferred browser for Android or iOS doesn’t appear above, you’ll most likely find the option to load sites in desktop mode somewhere within the browser’s menu or settings page. Just do some digging around, and you’ll surely come across it. On tablet devices, the chances are that your browser already comes with desktop mode active as the default. For example, the tablet versions of Safari and Chrome load sites in desktop mode (similar to a Windows 10/11 PC or Mac), so you don’t have to do anything extra.