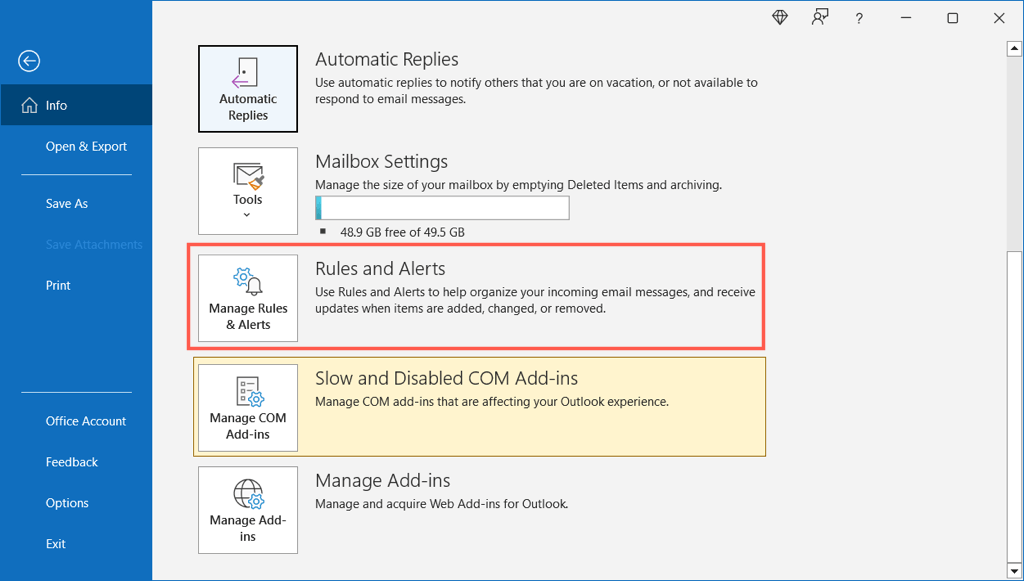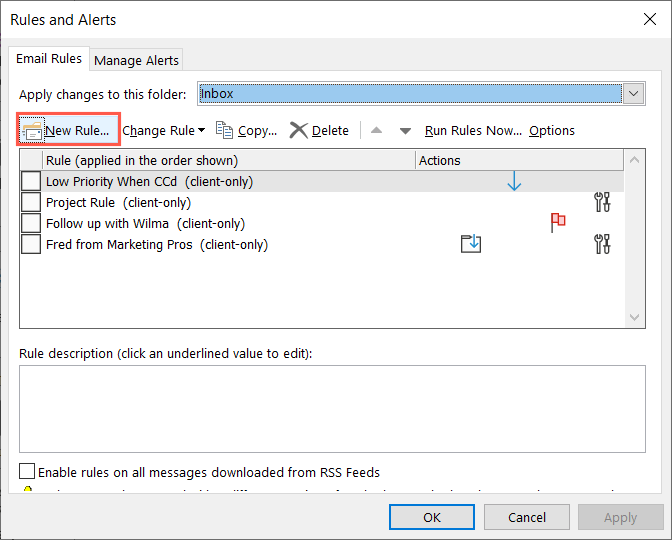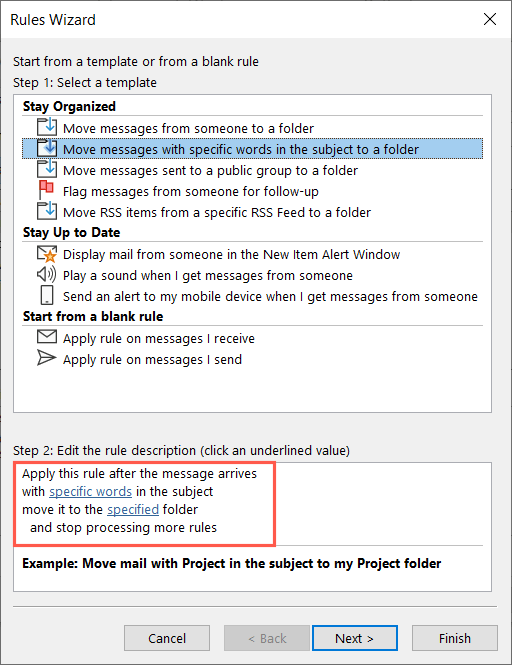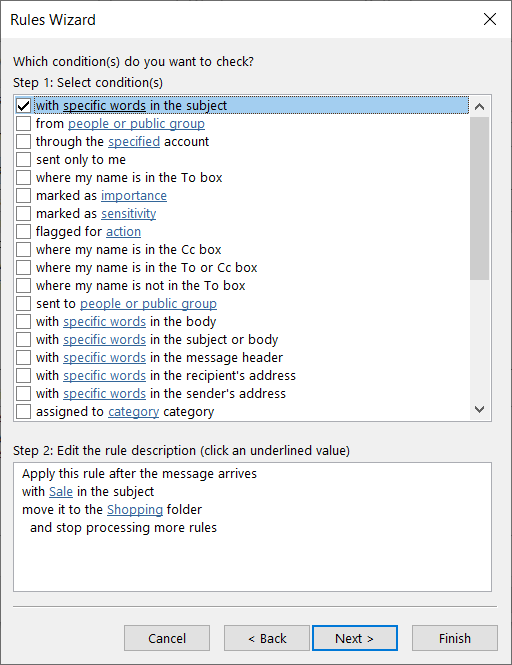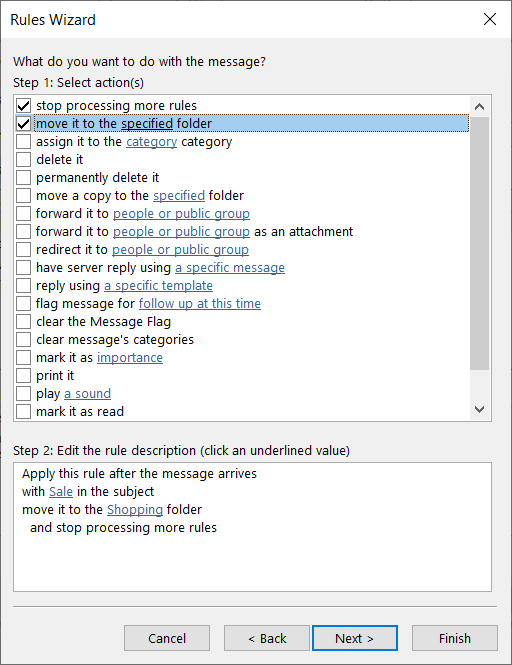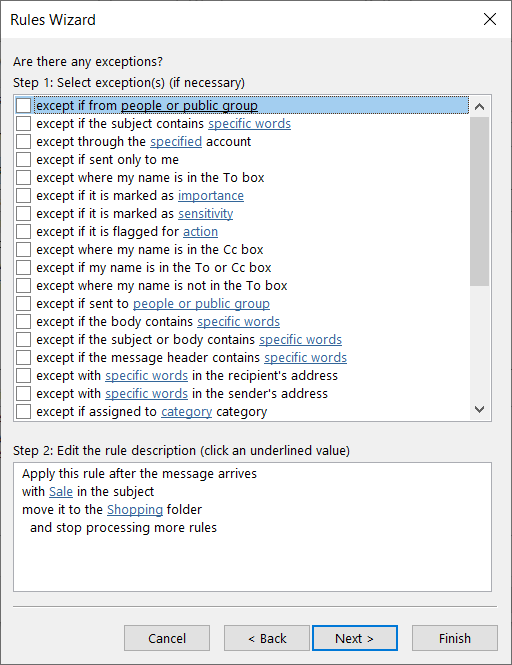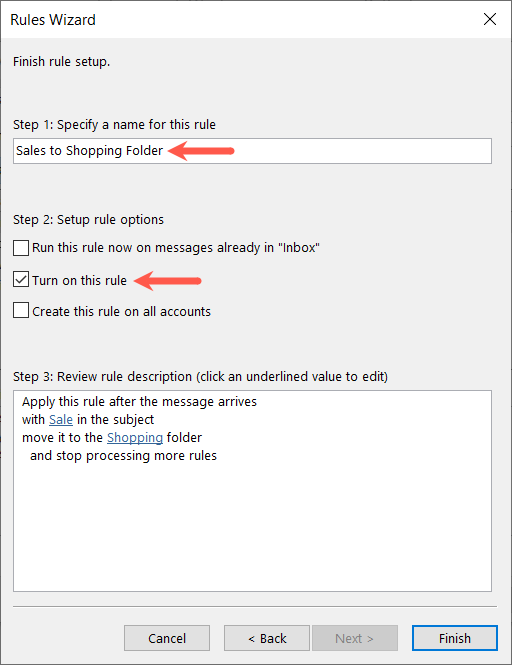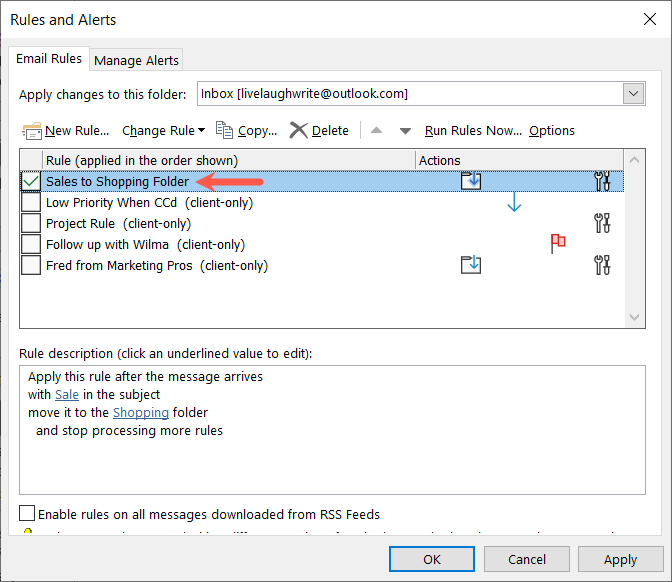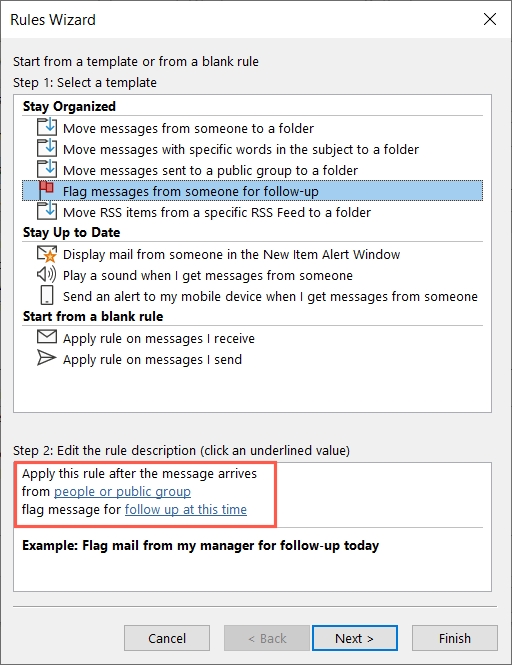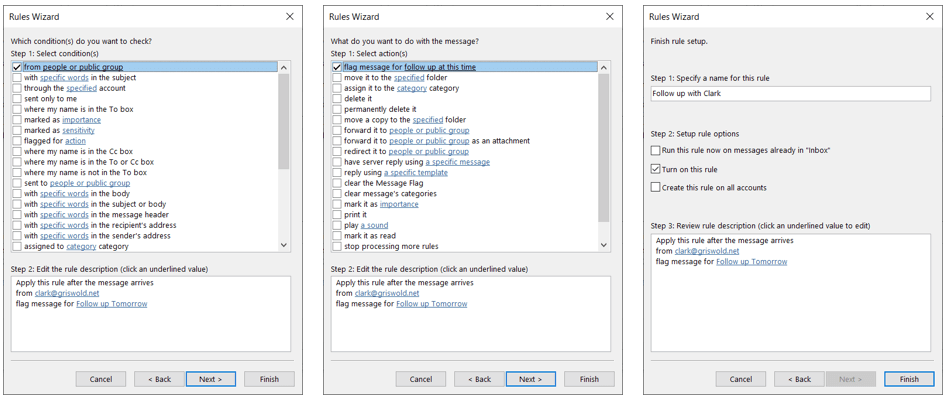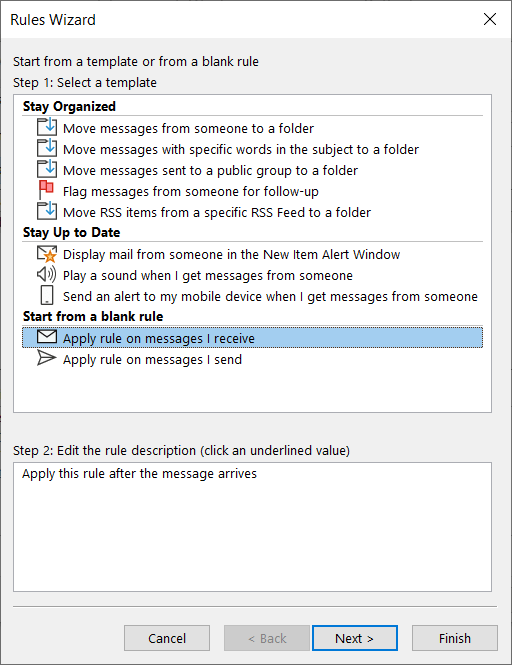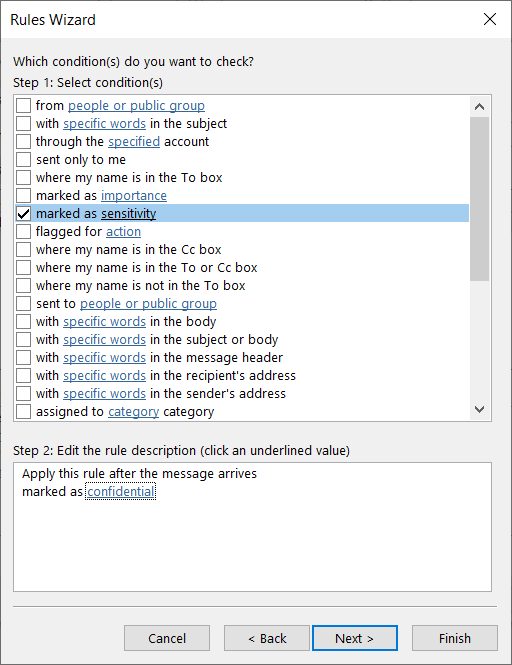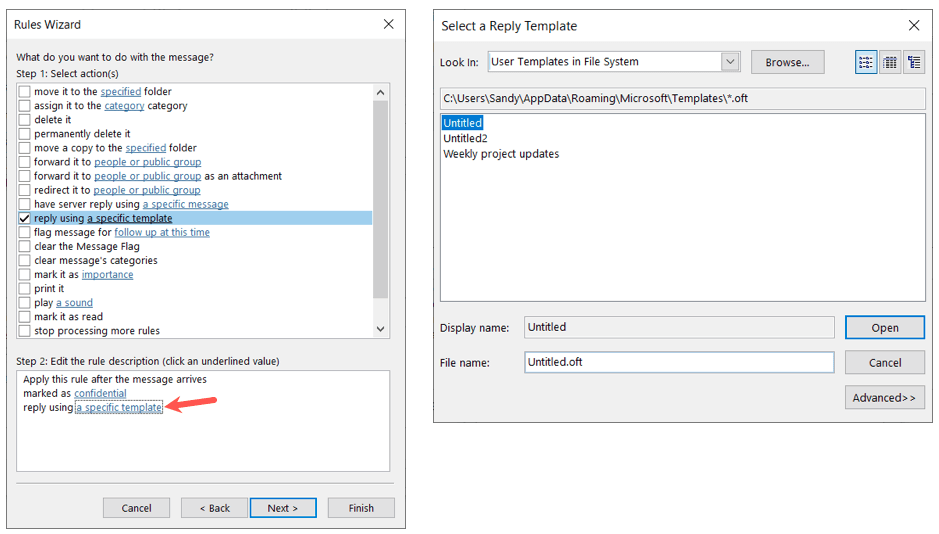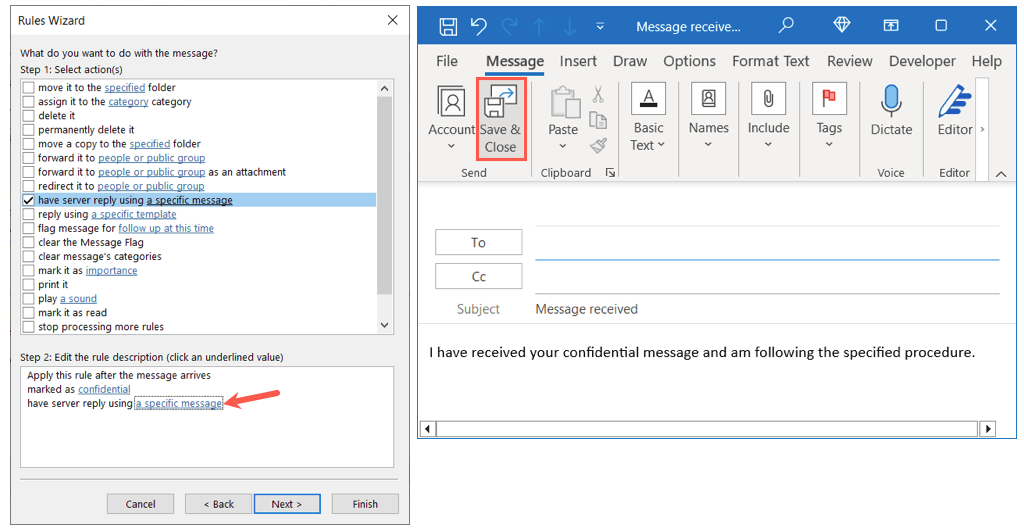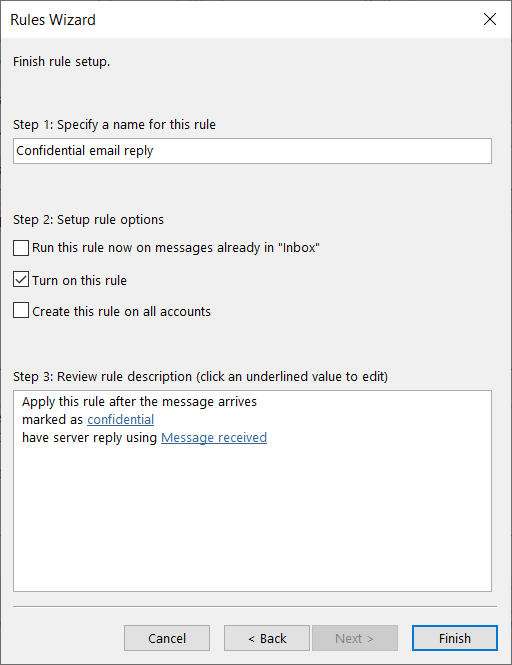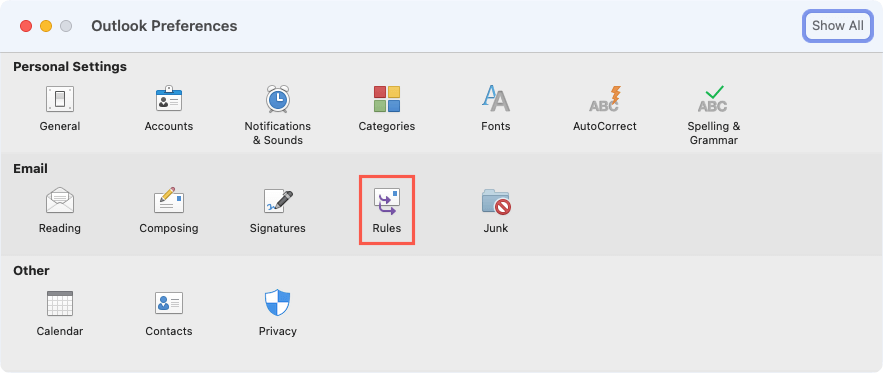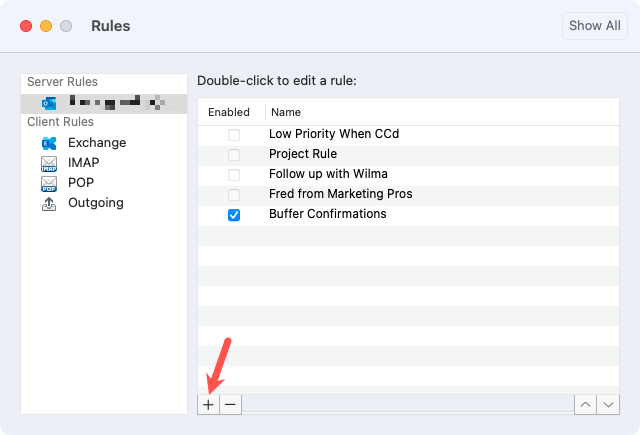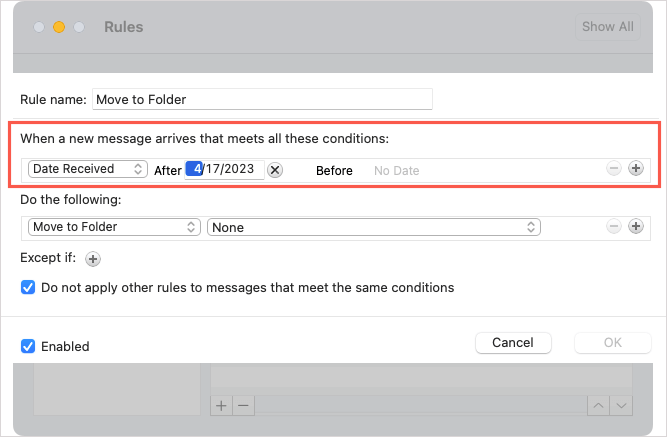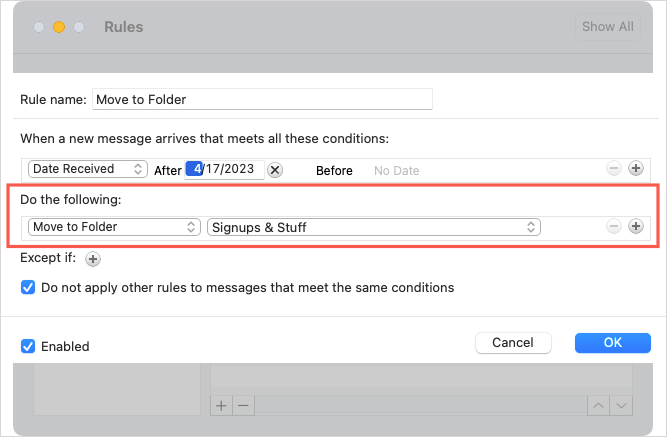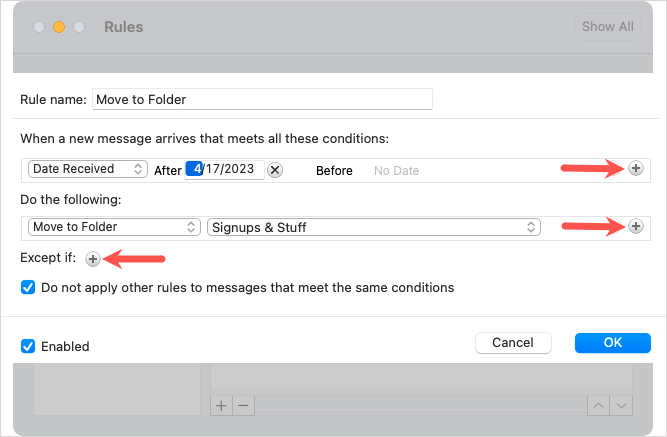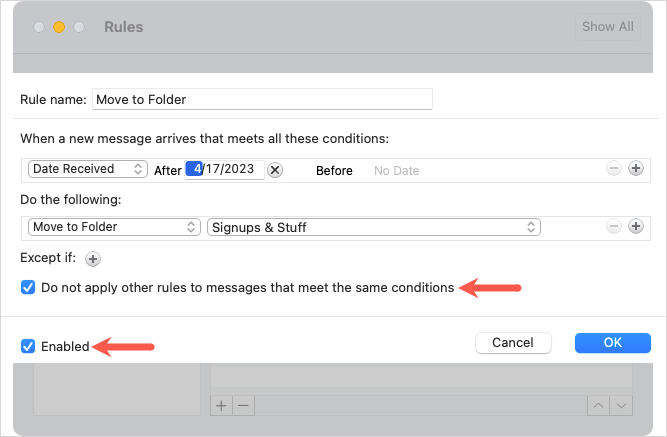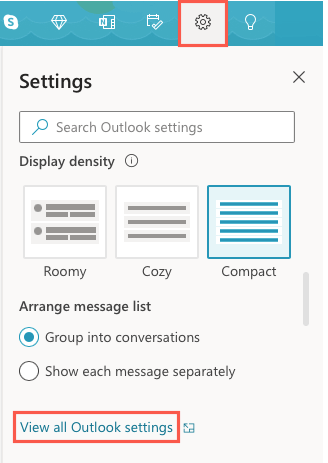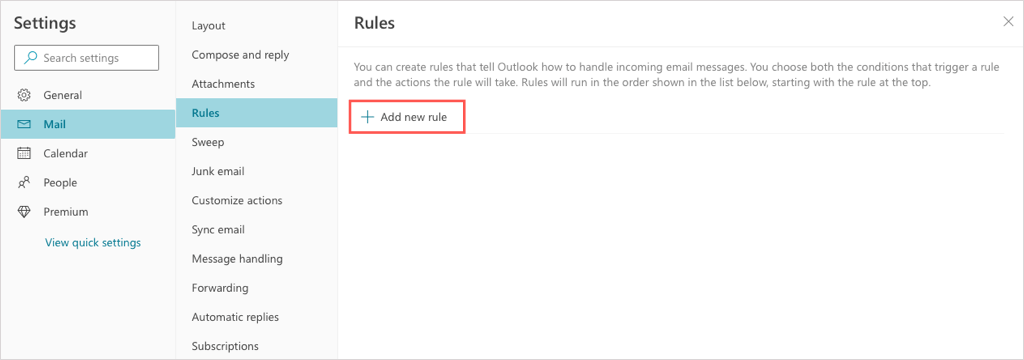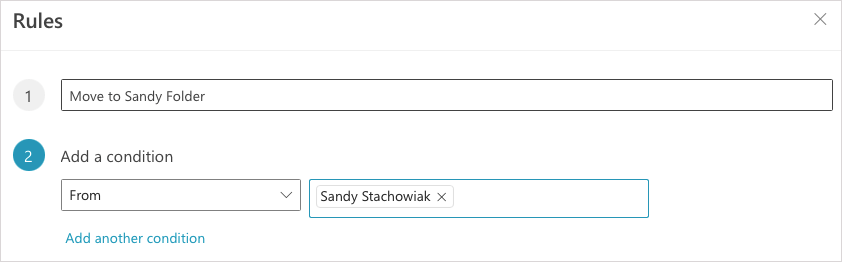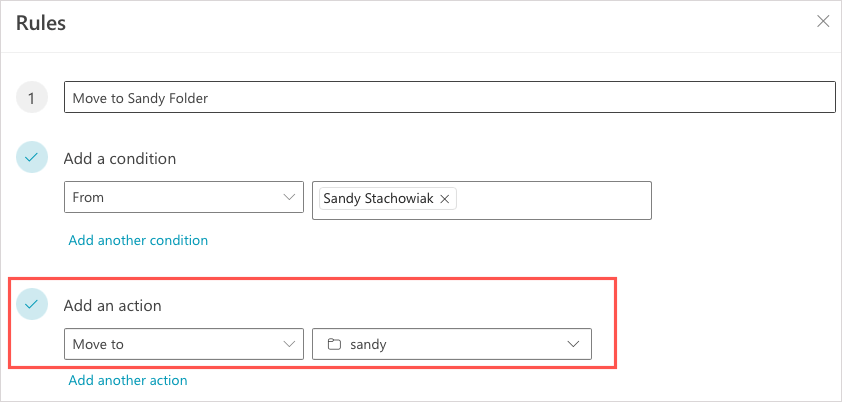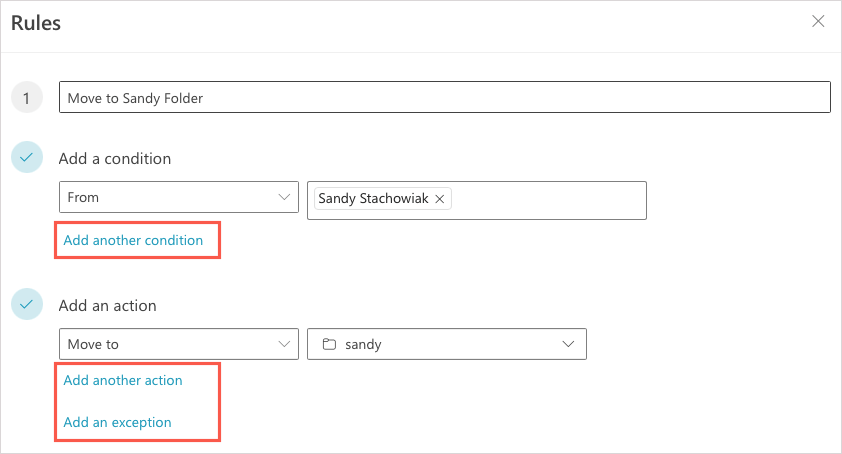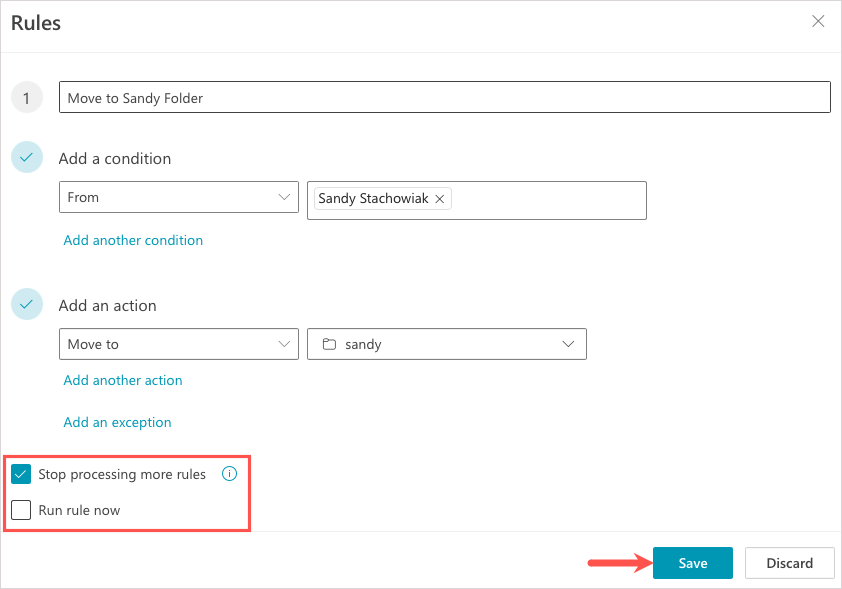Because you can create Outlook rules on Windows, Mac, and the web, we’ll cover setting them up on each platform. Just note that the available conditions and actions vary.
How to Create Rules in Outlook on Windows
The healthiest set of conditions and actions for rules are in Outlook on Windows. To most effectively explain how to create a rule, let’s walk through setting up a few commonly used rules. Setting up a blank rule from scratch gives you the most flexibility because you can choose more than one condition and action. Plus, the Rules Wizard prompts you along the way. Open Outlook, go to the File tab, and select Manage Rules & Alerts in the Info section. When the Rules and Alerts dialog box appears, open the Email Rules tab and choose an account at the top if you have more than one. Then, choose New Rule. You can then set up your rule with the instructions below to move emails to a folder, flag them for follow-up, or send automated replies. You can instead try your hand at a different rule you’ll find useful like automatically forwarding emails.
Move Emails to a Folder
In the Rules Wizard, select one of the move options at the top. You can move messages to a specific folder based on sender, included words, or for emails you send rather than receive.
Flag Emails for Follow-Up
Another helpful Outlook rule is for flagging emails for follow-up. You get to choose the flag and timing for the follow-up.
Automatically Reply to Emails
One more rule you may find helpful is an automatic reply, which is similar to an out of office message but with more flexibility. You can use a particular Outlook template or create a reply message for specific emails.
How to Create Rules in Outlook on Mac
If you use Outlook on your Mac, you can set up inbox rules there easily although the conditions and actions are a bit more limited than on Windows.
How to Create Rules in Outlook on the Web
To create a rule in Outlook on the web, head to the website and sign in. You’ll see similar conditions and actions to those in Outlook on Mac.
Will Your Emails Follow the Rules?
By creating email rules in Outlook, you can minimize the time it takes you to organize your messages, remember to follow up, or reply to certain emails. If you run into trouble, take a look at these fixes for when Outlook email rules aren’t working.