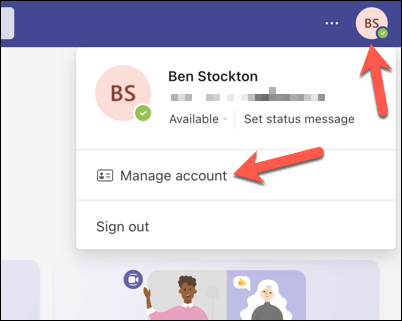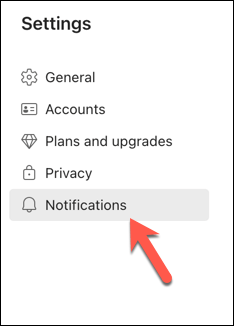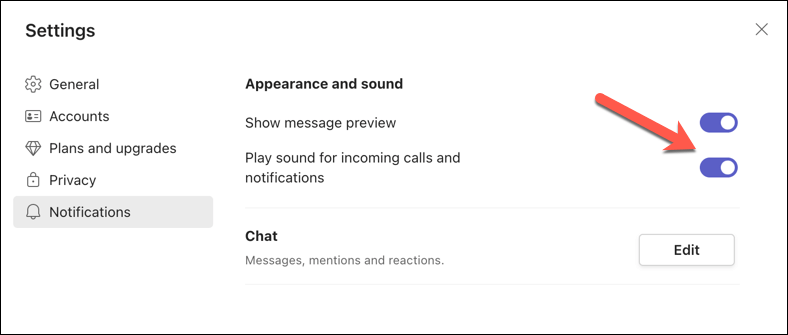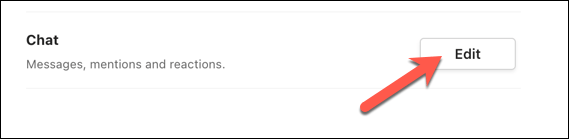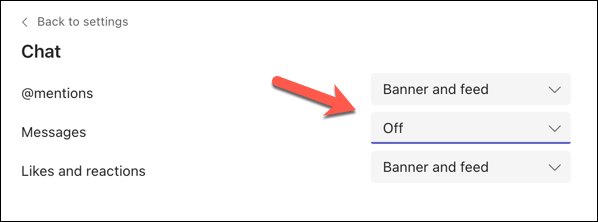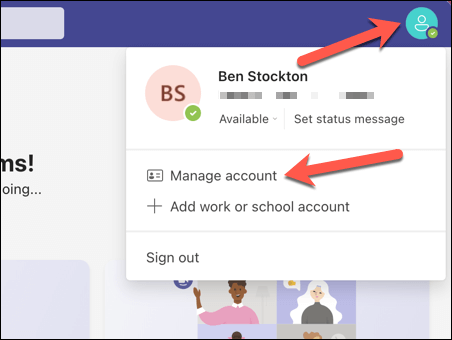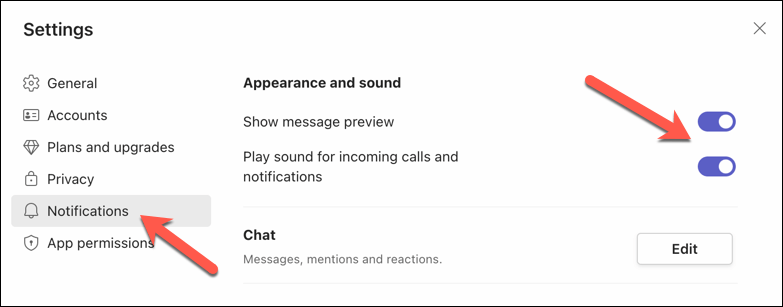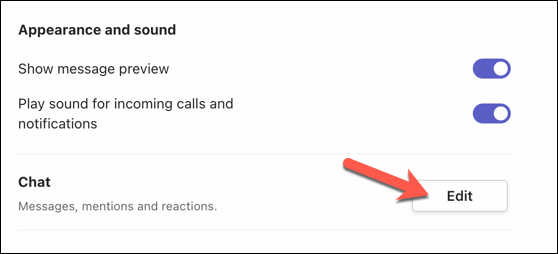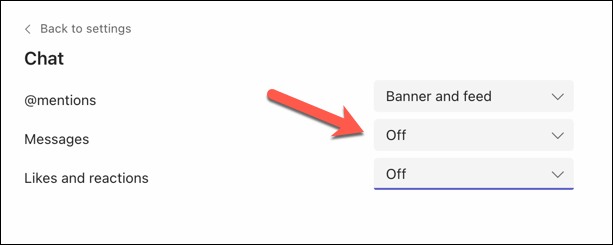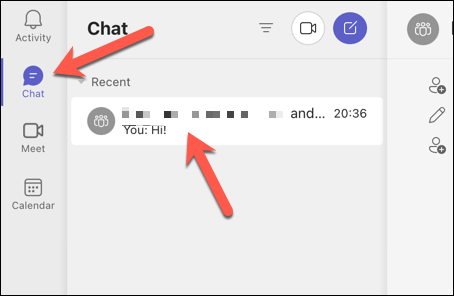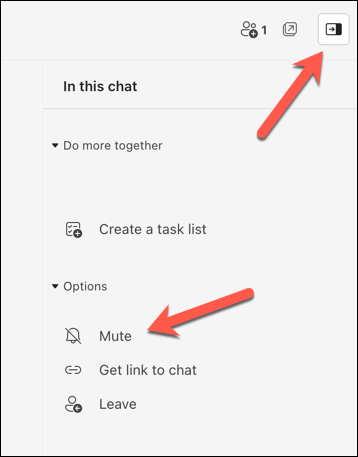If you want to focus on your work and avoid unnecessary interruptions, you need to learn how to manage or turn off your Microsoft Teams notifications. There are a few ways you can do this, depending on whether you’re using Teams on the web, or whether you’re using the Mac or Windows client.
How to Manage Notifications in Microsoft Teams Online
If you use Microsoft Teams in your browser, you can access the notification settings by clicking on your profile picture in the top-right corner and selecting Manage. Account. In the Manage Account menu, select Notifications in the left sidebar. Here, you can adjust the following options: You can also customize the notifications for different categories of activity, such as mentions, messages, and likes and reactions by pressing the Edit button under the Chat section. For each category, you can choose whether to receive notifications as a banner and feed (which shows up in the Activity tab), only feed (which shows up only in the Activity tab), or off (which disables notifications completely). For example, if you want to receive notifications for chat messages only when someone mentions you or replies to your message, you can enable notifications for Mentions, while switching other notifications off.
How to Manage Teams Notifications in the Windows and Mac Apps
If you use Microsoft Teams as a desktop app on Windows or Mac, you can access the notification settings by clicking on your profile picture in the top-right corner and selecting Manage Account.
In the Manage Account menu, you can customize how your notifications appear in the Notifications section. As with the web app for Teams, these options include:
If you press the Edit button, you’ll have the option to customize the notifications for various types of activity, including mentions, messages, likes, and reactions.
You have the ability to specify your notification preferences for each category separately. You can choose to receive notifications as a banner and feed, which will appear in both the banner and the Activity tab.
Alternatively, you can opt for the feed-only option, which will display the notification solely in the Activity tab. Lastly, you may choose to turn off notifications entirely for a particular category by selecting Off.
How to Mute Notifications for Specific Conversations in Microsoft Teams
Sometimes, you may want to mute notifications for a specific conversation or chat that is not relevant or important to you. You can do this easily by following these steps: Disabling notifications for a particular discussion will stop you from receiving updates for that specific conversation. However, if someone mentions you directly, you’ll still continue to receive notifications.
Using Microsoft Teams Effectively
Microsoft Teams notifications can be useful for keeping track of what’s happening in your team, but they can also be annoying and distracting if they are too frequent or irrelevant. Thanks to the steps above, you can quickly mute or manage your Microsoft Teams notifications to help you fix the problem. Want to manage other Teams settings? You could update your Teams name if you’ve made a mistake (or prefer an alias). Don’t forget to delete a conversation in Microsoft Teams that you no longer need. Keen to share your data with your colleagues in a Teams chat? You can always share your screen in Teams to quickly make your points.