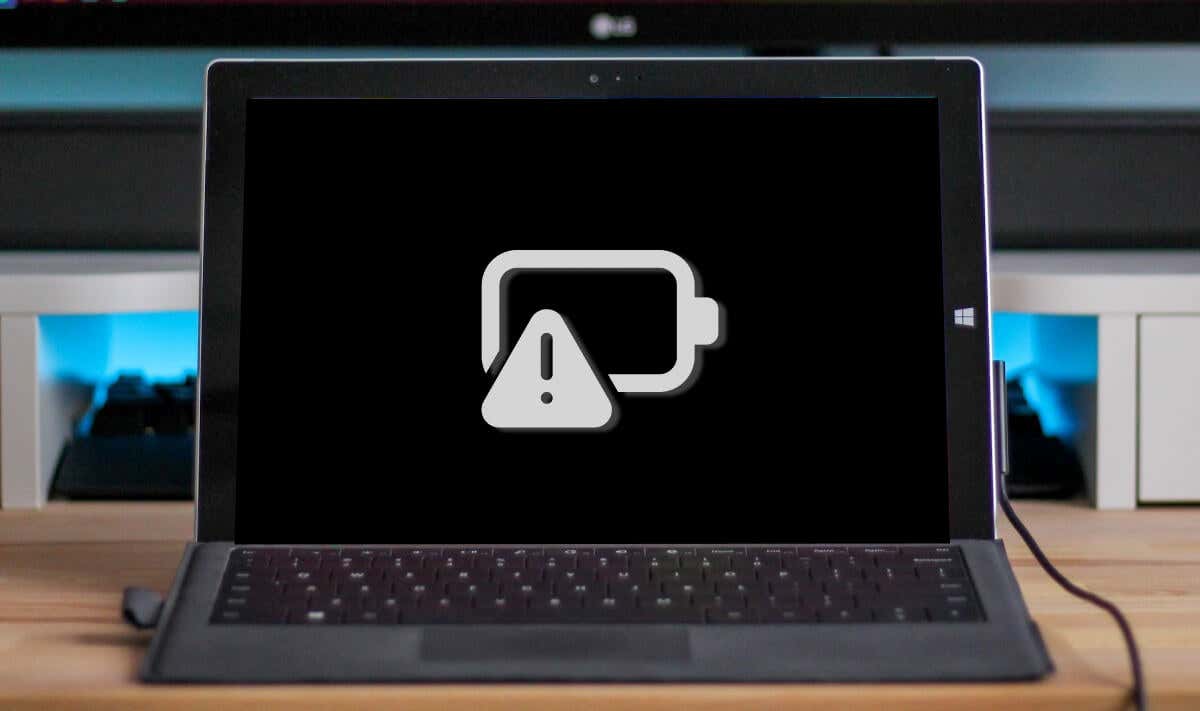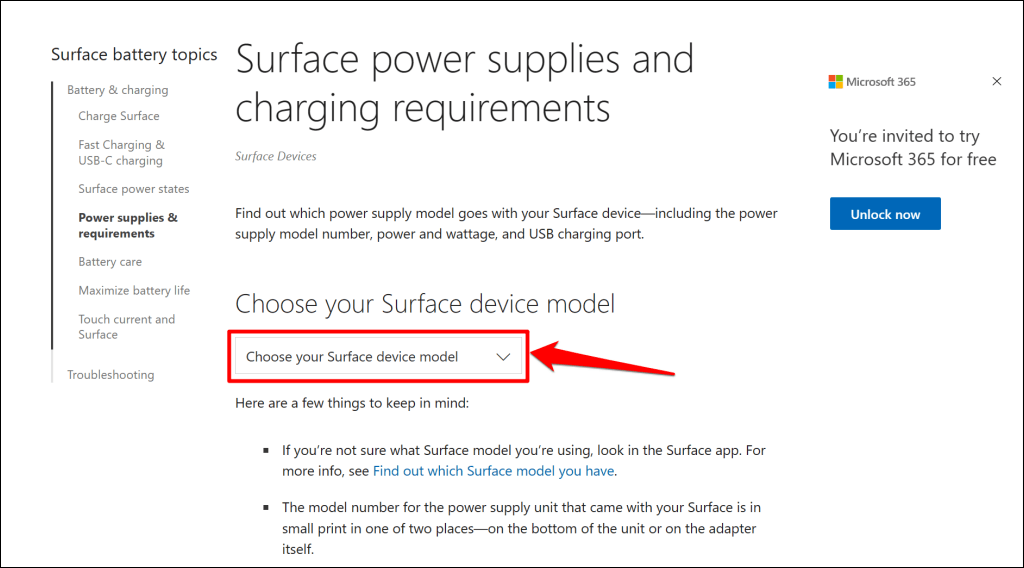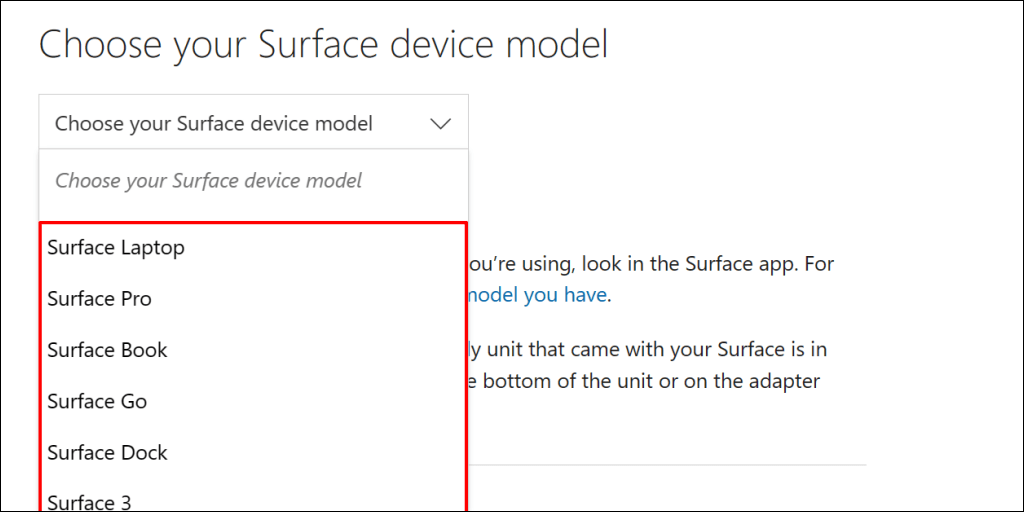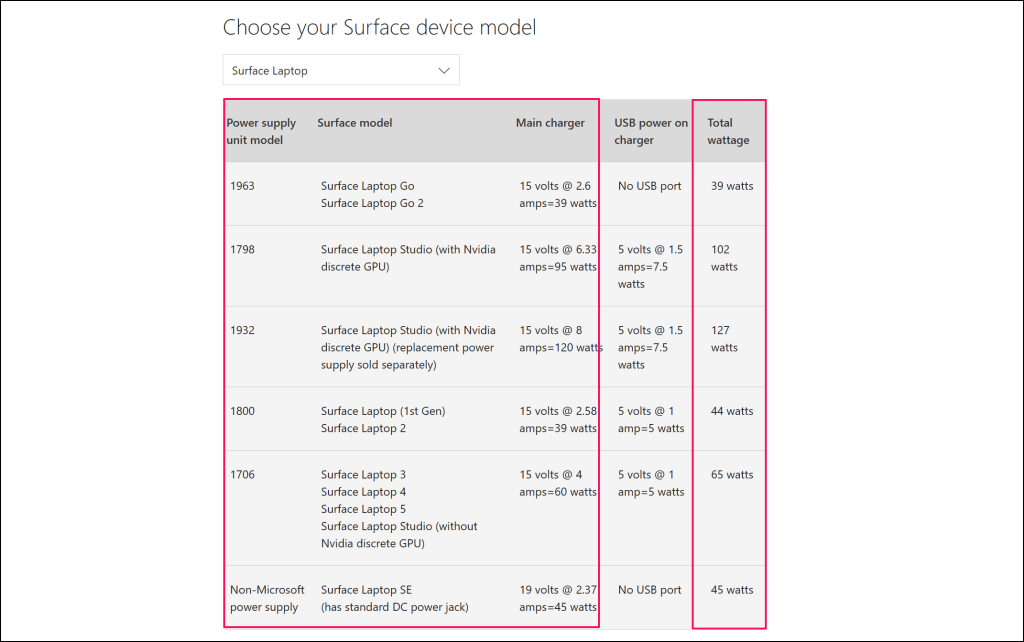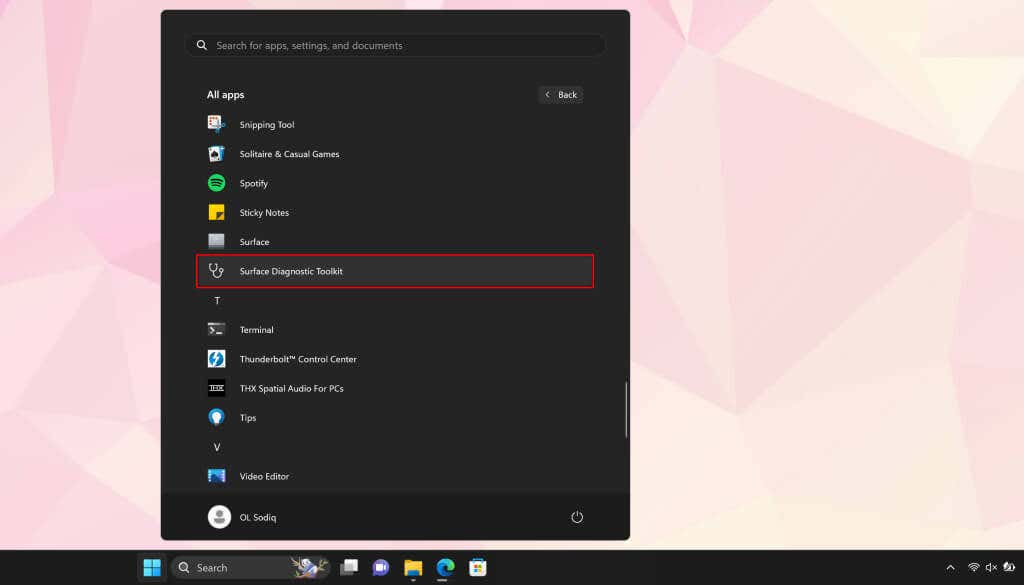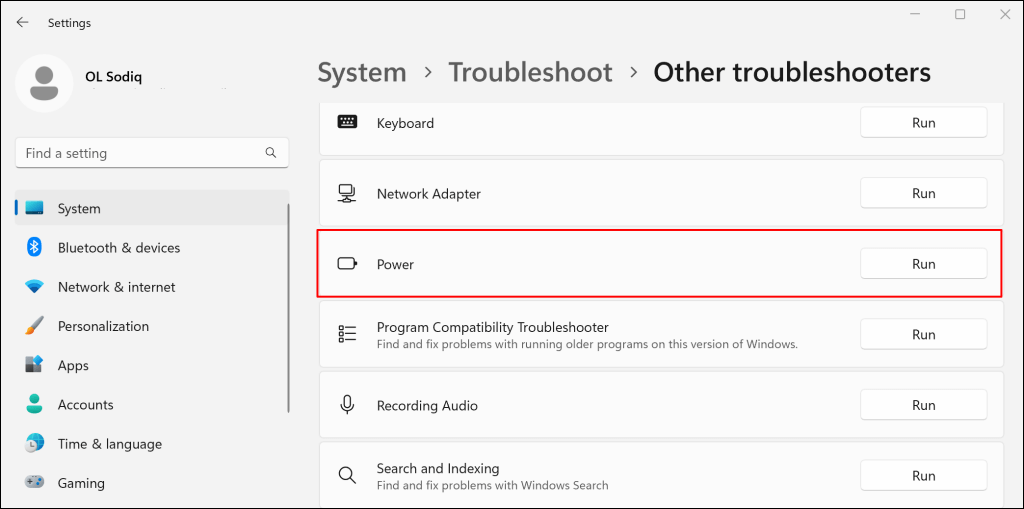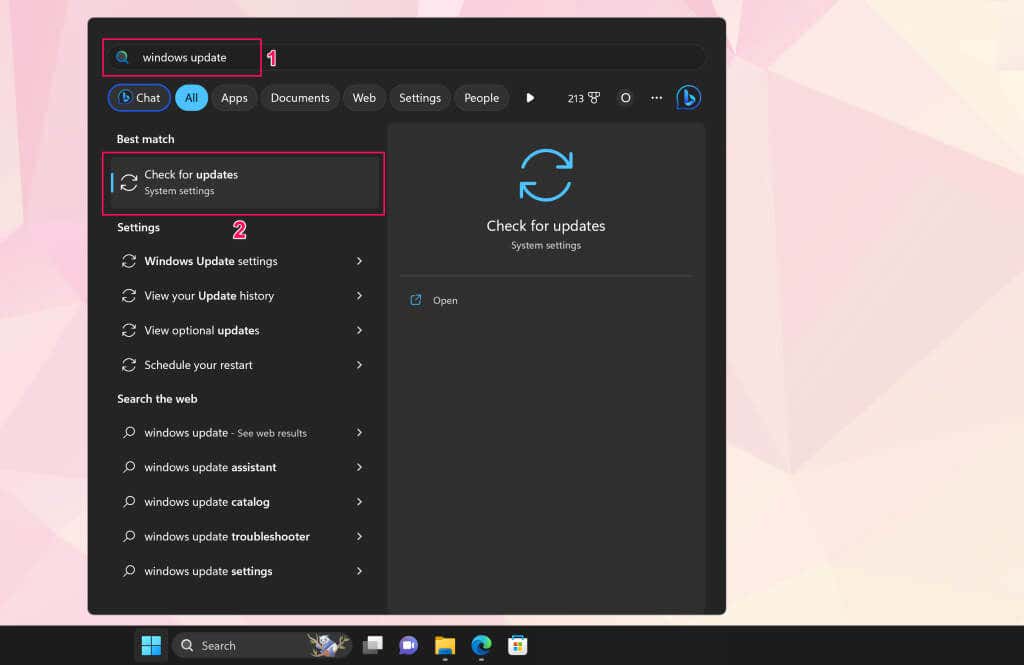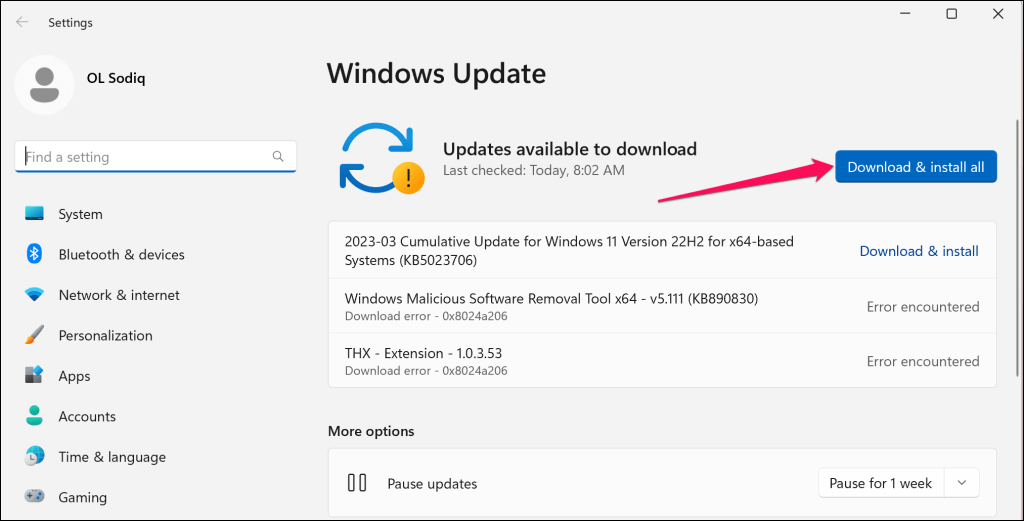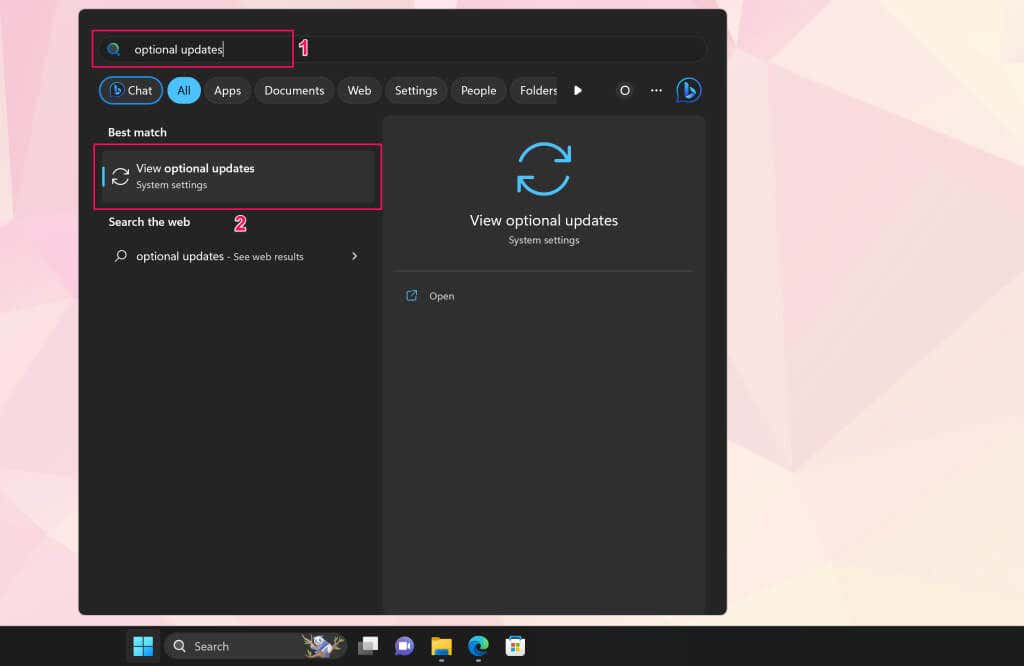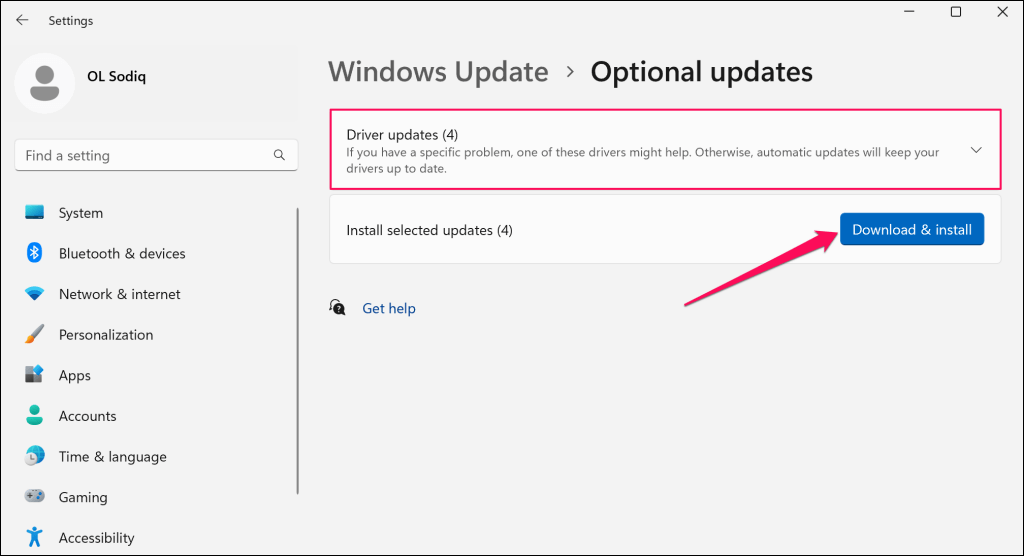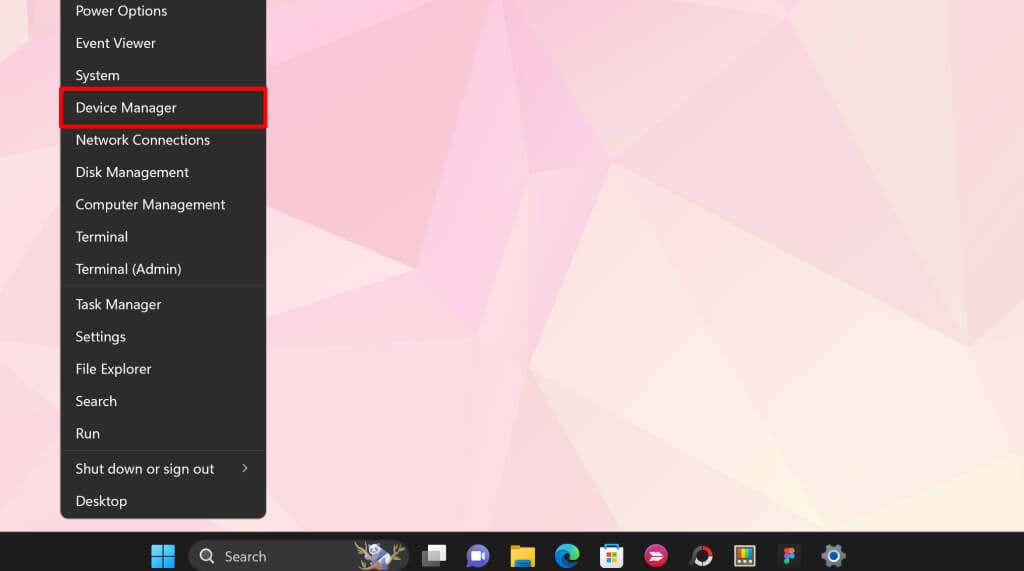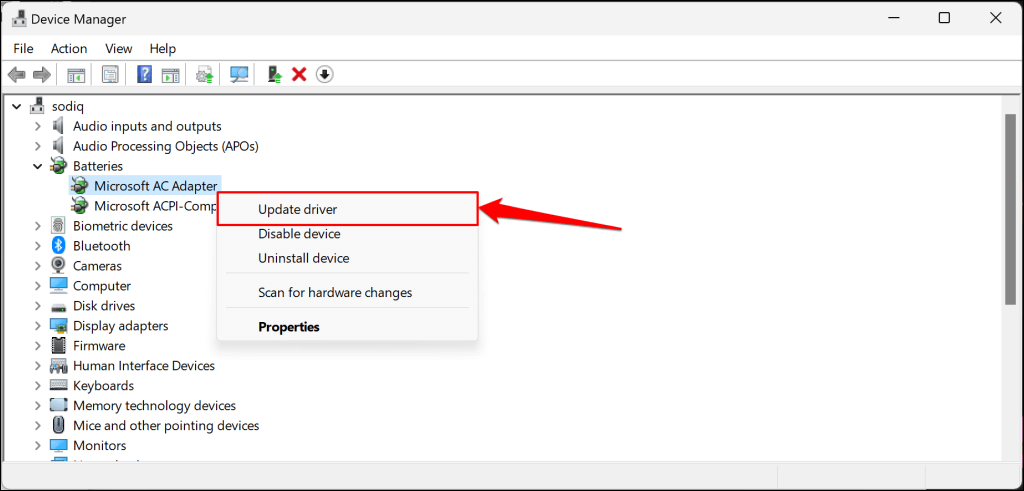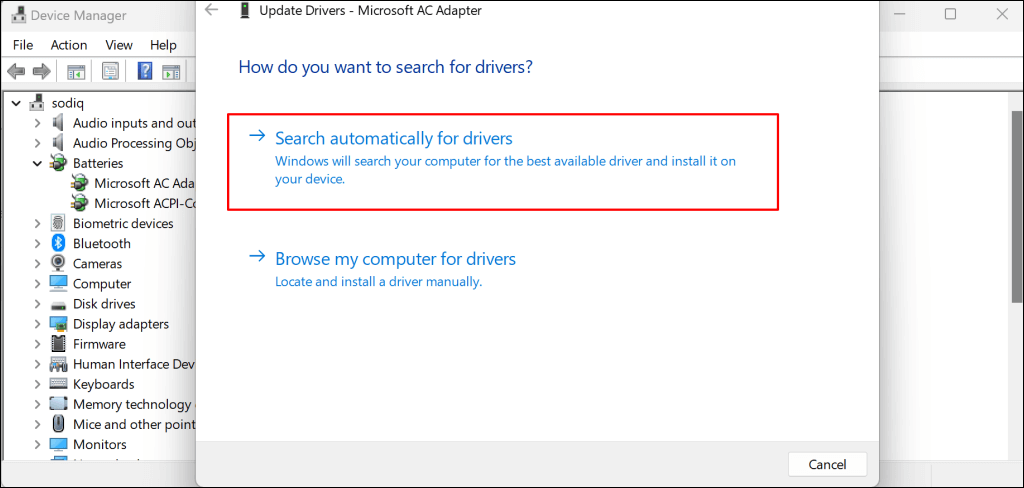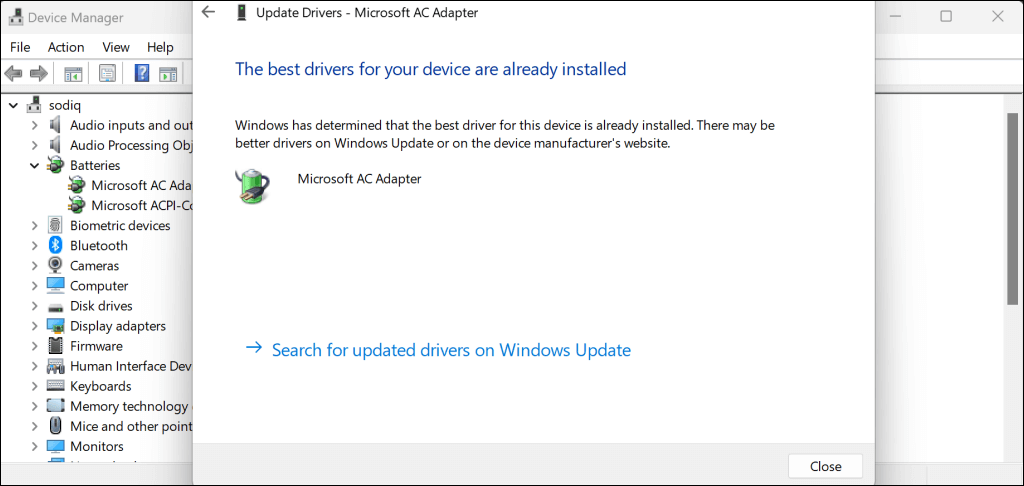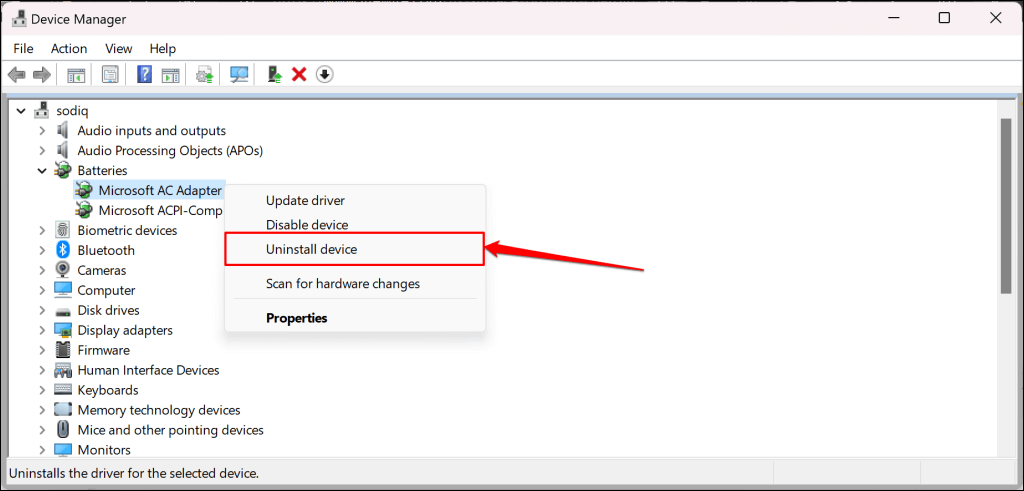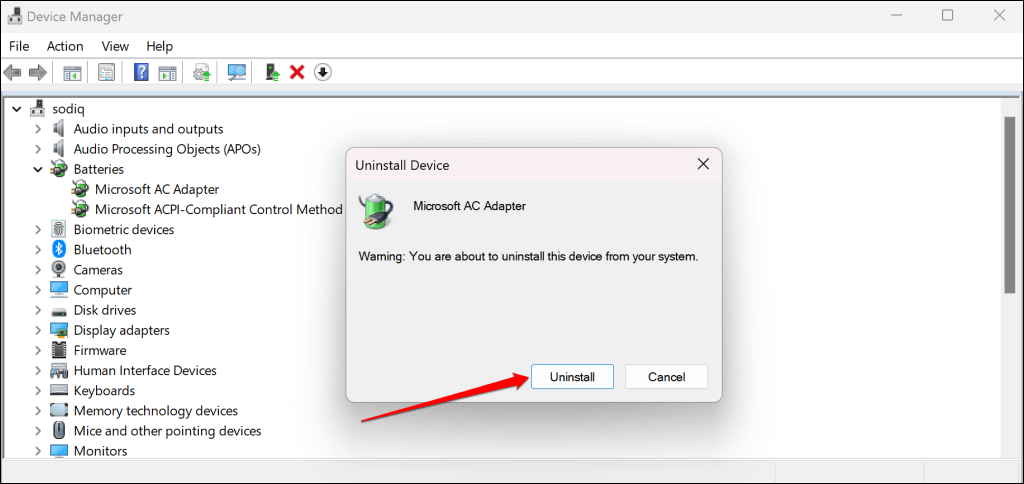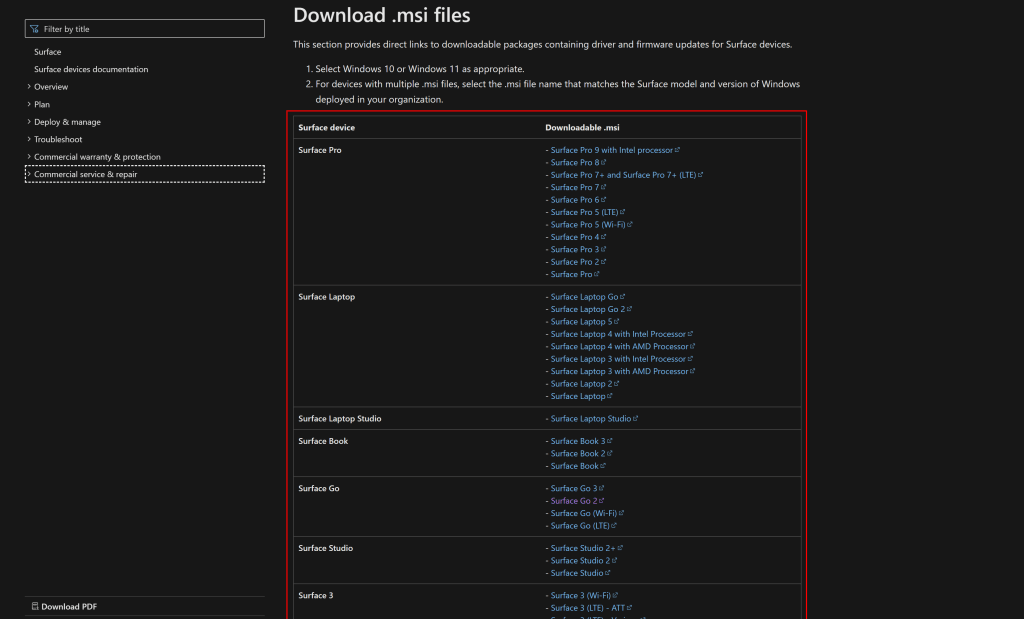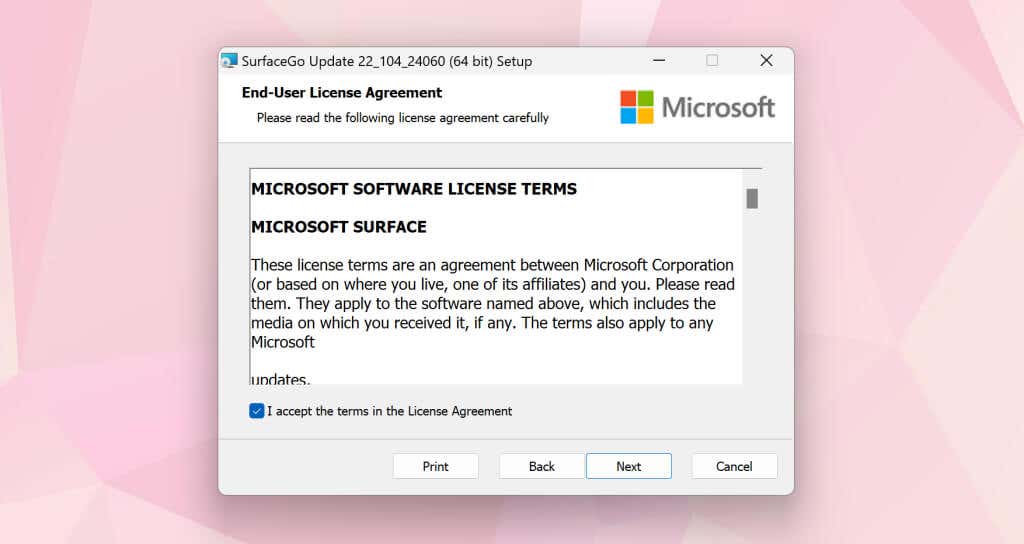Additionally, your Surface won’t charge if there’s a problem with the power connector or wall outlet. This article highlights seven practical troubleshooting recommendations for charging issues on Microsoft Surface Pro, Surface Go, and other Surface models.
1. Use a Compatible Charger
Microsoft recommends charging your Surface using the power supply shipped with the device. You can also use a USB Type-C Power Delivery (PD) charger if your Surface supports USB-C charging. Third-party or non-Microsoft power supplies may not charge your Surface device. Likewise, the original power supply of a different Surface model may not charge your device. That’s because Surface models have their individual power/charging requirements. If you lost your charger or it doesn’t work, get a replacement from Microsoft’s online store. Ensure you buy a power supply model that supplies sufficient power (wattage) to your Surface device. Microsoft has a web tool for identifying the appropriate power supply model for your Surface device.
2. Reset Your Power Supply
Unplug your charger from your Surface laptop and the wall outlet. Likewise, disconnect any device or accessories plugged into the power connector’s USB-A port. Wait 10-30 seconds and plug your Surface into a power source. Ensure the connections (to your Surface and wall socket) are snug and secure. If the issue persists, unplug and change the orientation of the connector that plugs into your charging port. Flip the connector 180 degrees and plug it in the other way. Plug your Surface into a different power outlet if it still won’t charge or the charger’s status light is off. If your Surface charges when plugged into another outlet, the initial outlet is likely damaged. Contact an electrician to have the outlet checked. If no wall outlet, socket, or power strip charges your Surface, your charger or Surface charging port(s) are likely faulty. Try charging your Surface using a different power supply or USB-C PD charger.
3. Clean Your Surface Charger and Port(s)
Wipe the charging connector with a clean, dry, and lint-free cloth to remove dirt or foreign material interfering with the power supply to your Surface. Your Surface might also fail to charge if foreign materials are in the Surface Connect port. Flash a light into the Surface Connect or USB-C port and check for gunk, debris, or dirt. Use a tweezer or compressed air to remove anything unusual in your Surface’s charging port. See our tutorial on cleaning a computer’s USB ports for detailed dirt removal techniques.
4. Disconnect Your Surface Dock
Surface Docks may not charge or power Surface devices on zero percent battery charge. If your Surface battery is empty, charge it directly from a wall outlet before connecting your Surface Dock.
5. Run the Surface Diagnostic Toolkit
The Surface Diagnostic Toolkit can automatically detect and fix hardware, software, and connectivity-related issues on your Surface. When you run the tool, it checks for malfunctions in different parts of your Surface, including the power supply and battery. Note: The Surface Diagnostic Toolkit supports Surface 3 devices and newer models. Open the Surface Diagnostic Toolkit and follow the instructions. The diagnosis operation typically takes about 10-20 minutes. Install the Surface Diagnostic Toolkit from the Microsoft Store if it’s missing on your Surface.
6. Run the Power Troubleshooter
The Windows Power troubleshooter is another diagnostic tool that can diagnose and fix power-related issues on your Surface. Go to Settings > System > Troubleshoot > Other troubleshooters and select Run next to the “Power” troubleshooter. Update your Surface’s operating system, drivers, and firmware if the power troubleshooter detects no issue.
7. Update Your Surface and Surface Drivers
Outdated drivers or operating systems can also cause charging failures on Surface devices. If your Surface is powered on, connect it to the internet, download firmware updates, and update its operating system. Note: Don’t update your Surface with less than 40 percent battery power. We recommend updating your Surface battery drivers while installing the software and optional updates. The Device Manager will download and install the latest version of your Surface’s battery driver. Uninstall the driver (see step #8) and restart your Surface if Device Manager says you have the newest driver version. Windows will automatically reinstall the driver when your Surface reboots. You can also manually download Surface drivers and firmware from Microsoft’s website. Head to the “Download .msi files” section and select the download link for your Surface device model. Open the file you downloaded and follow the instructions on the setup window to update your Surface’s drivers and firmware.
Get Your Surface Serviced
Contact Microsoft Support or submit your Surface for service/repair if it still won’t charge when plugged in.