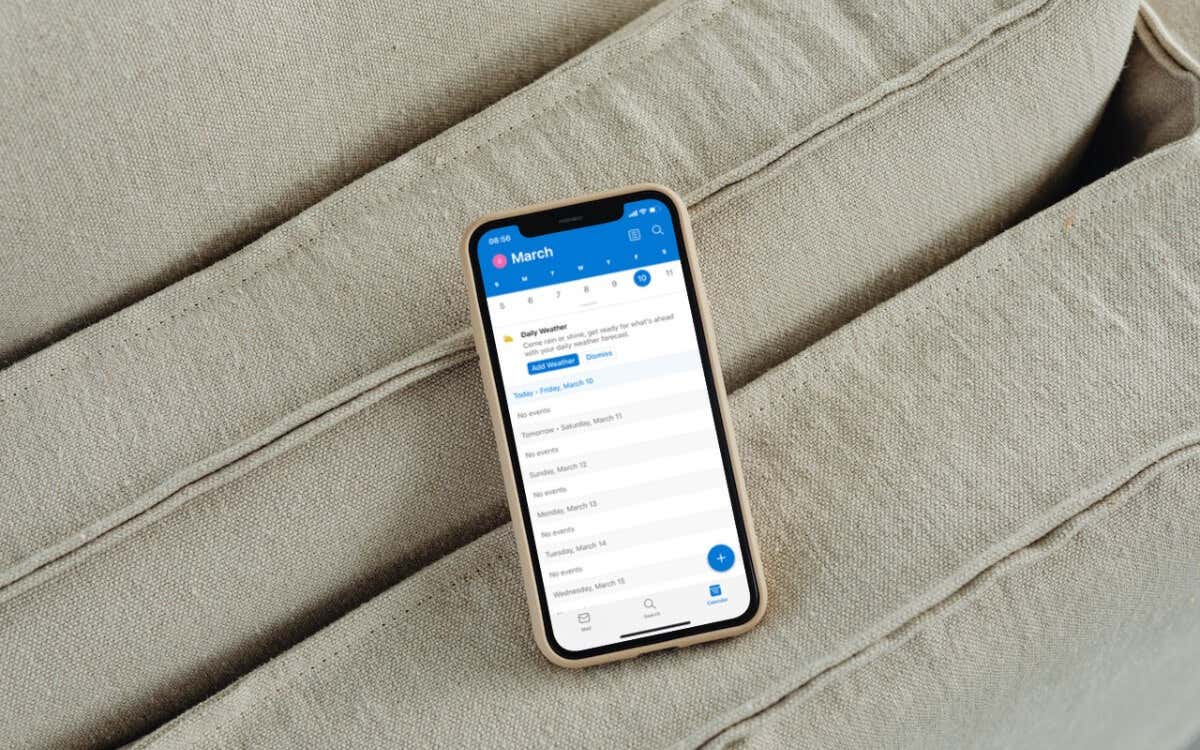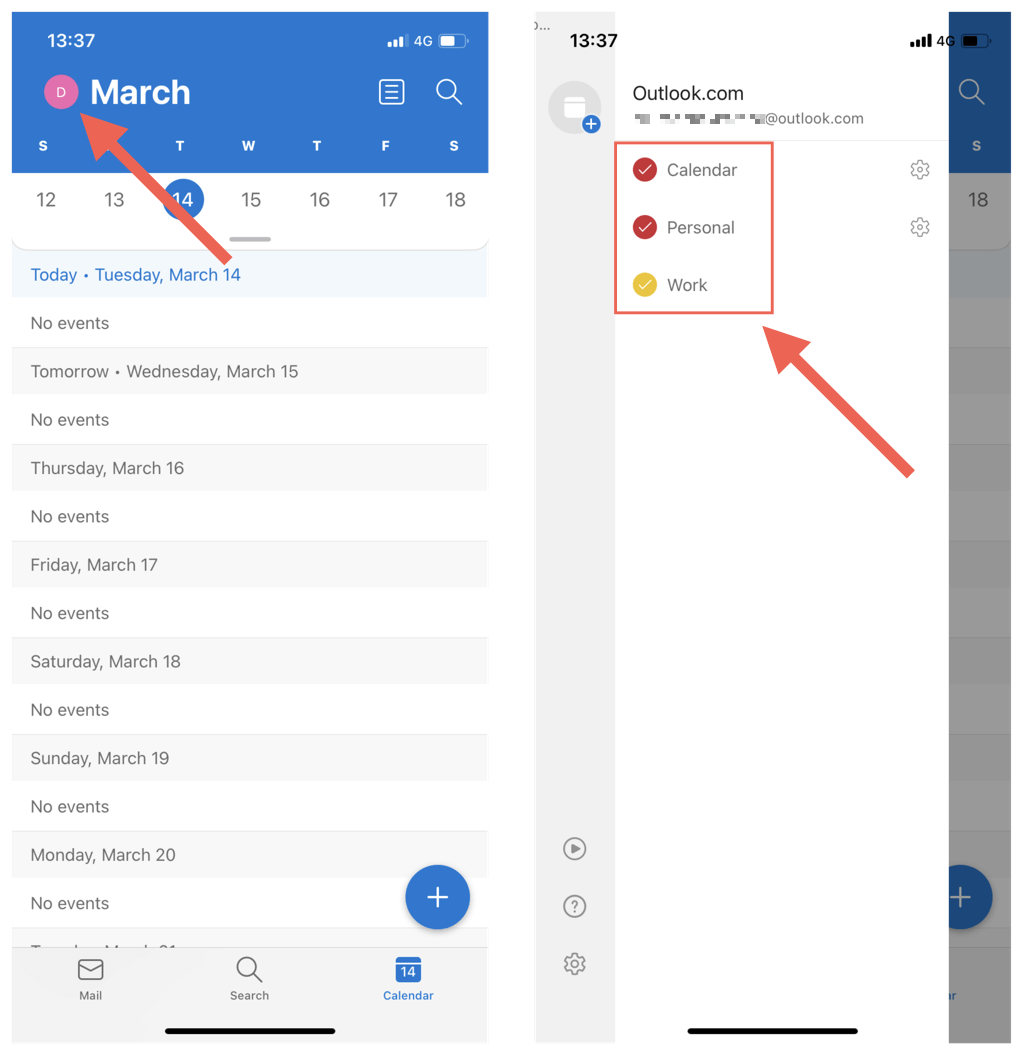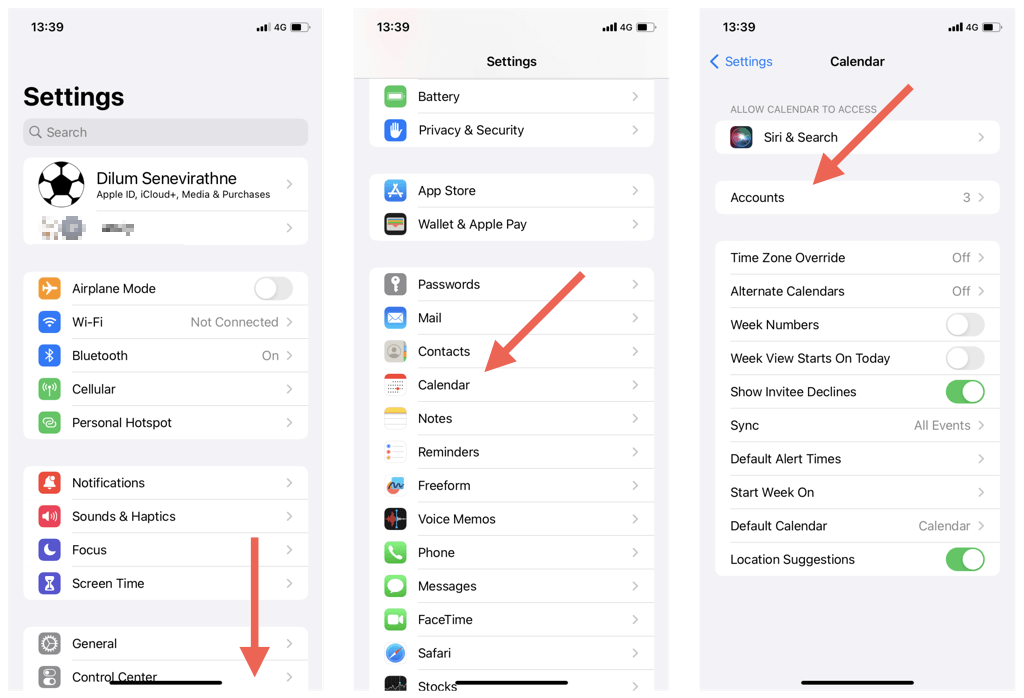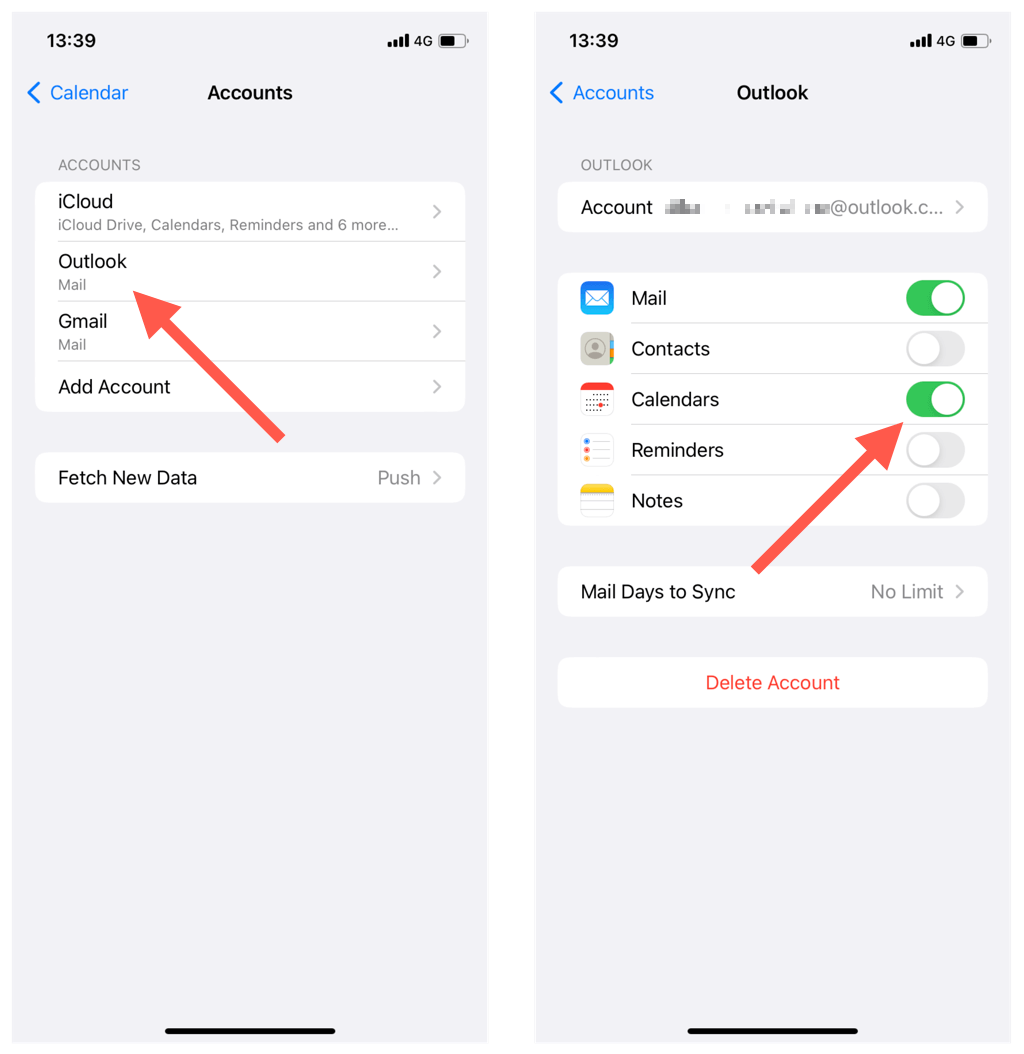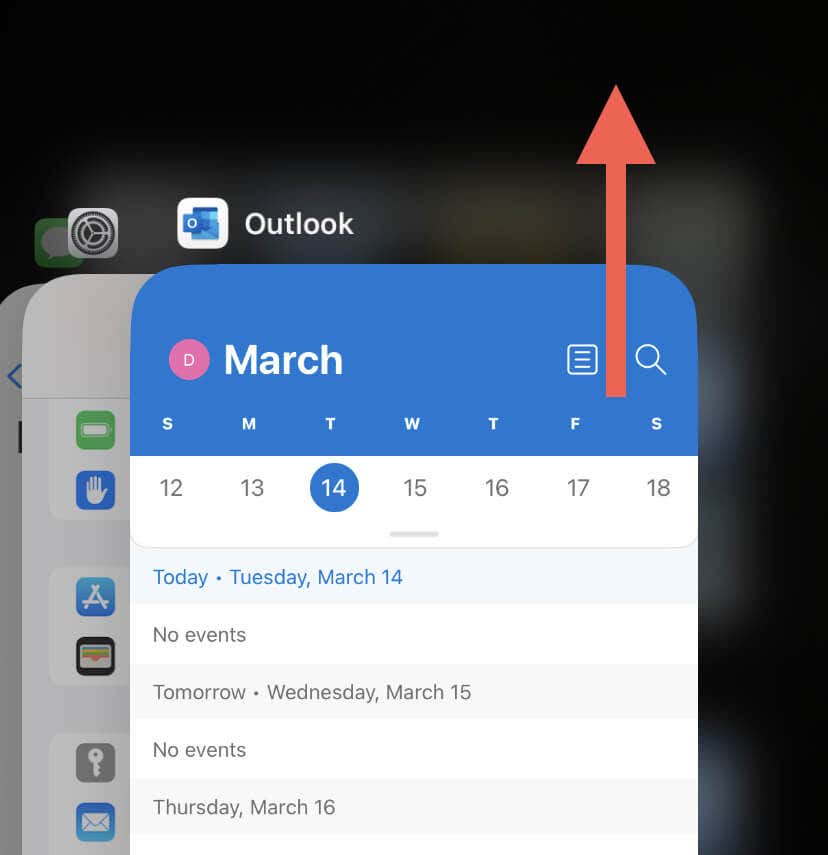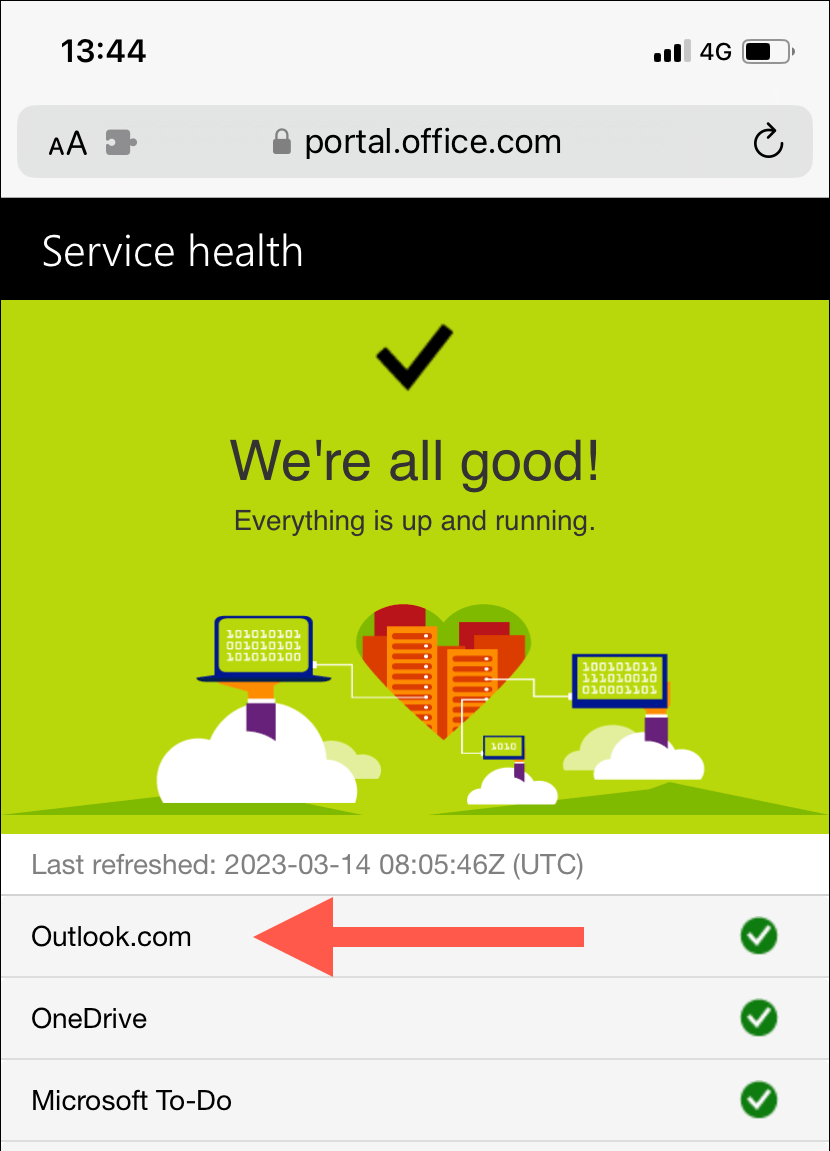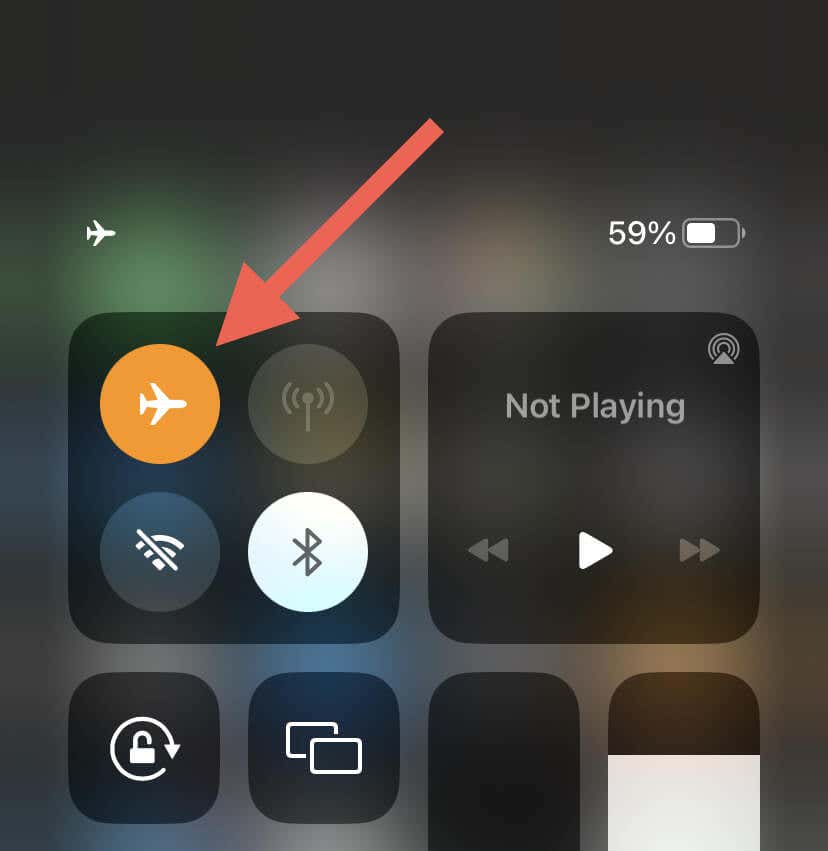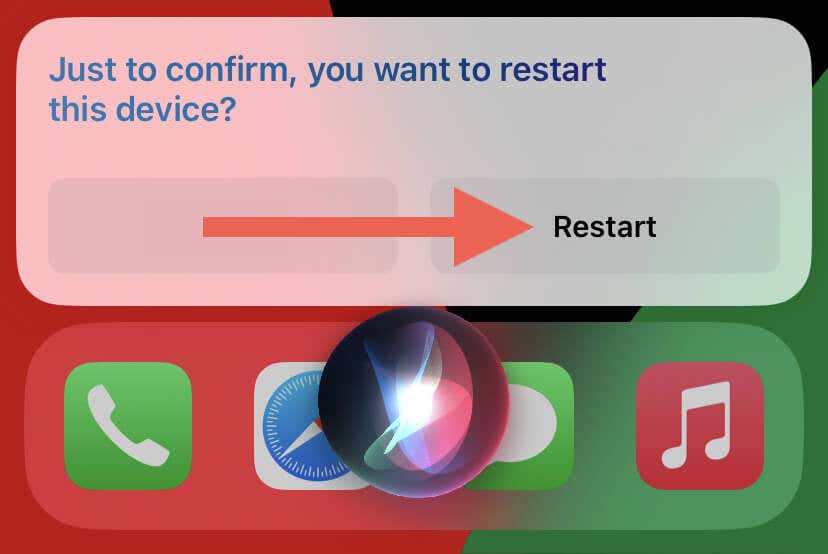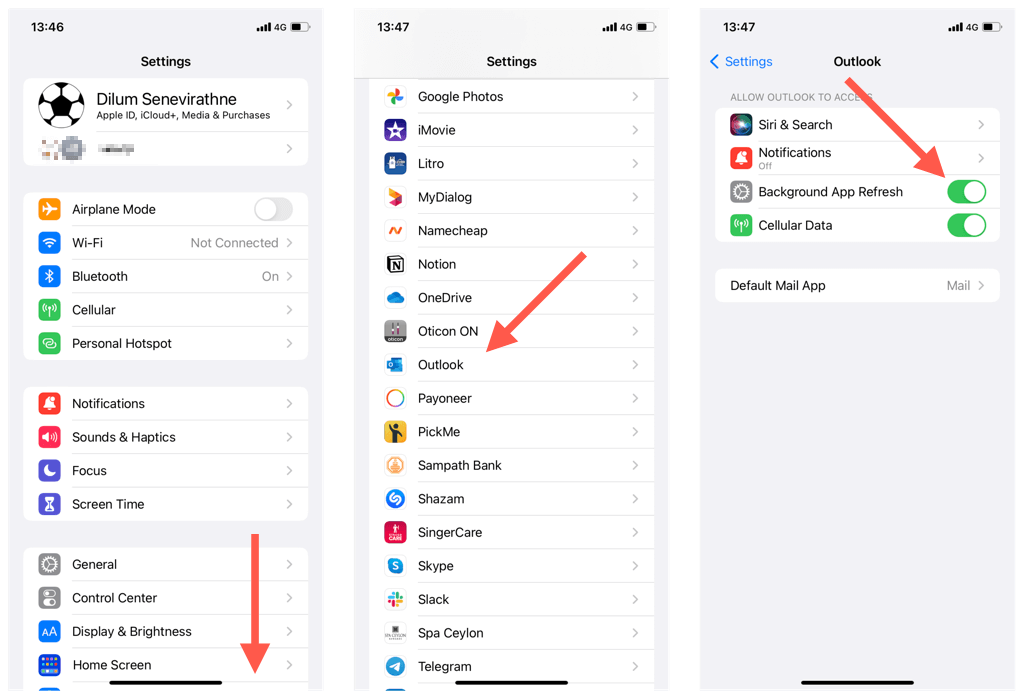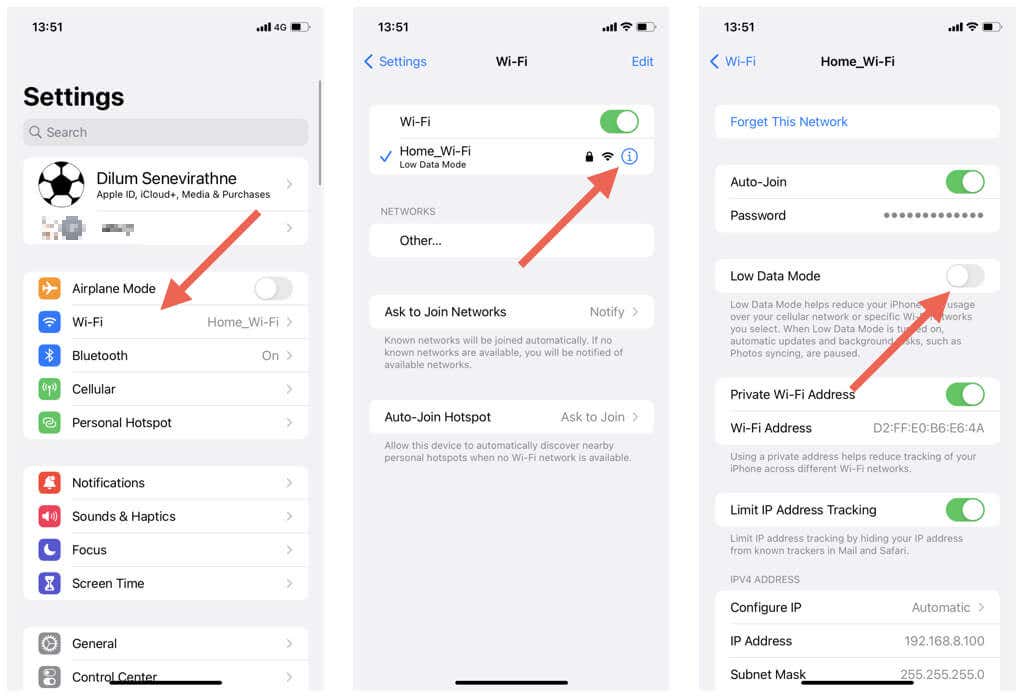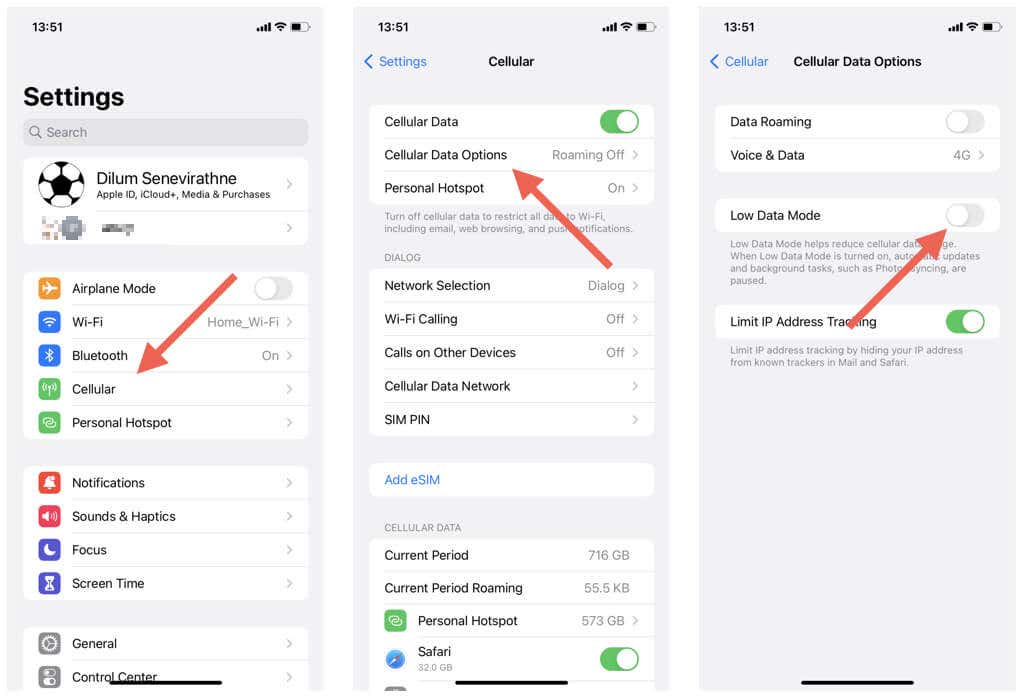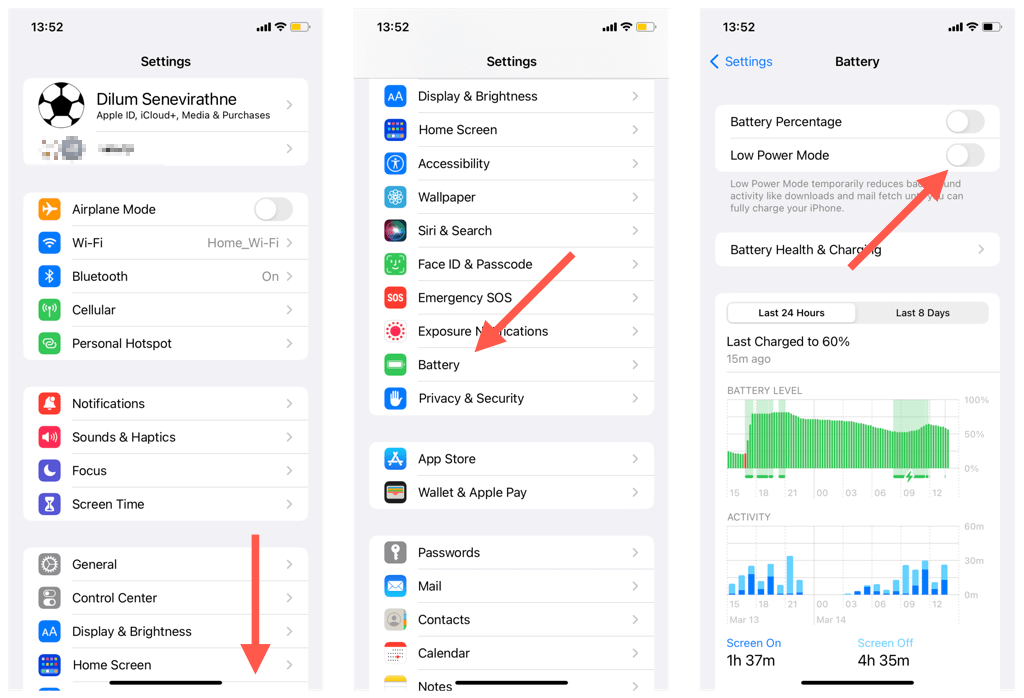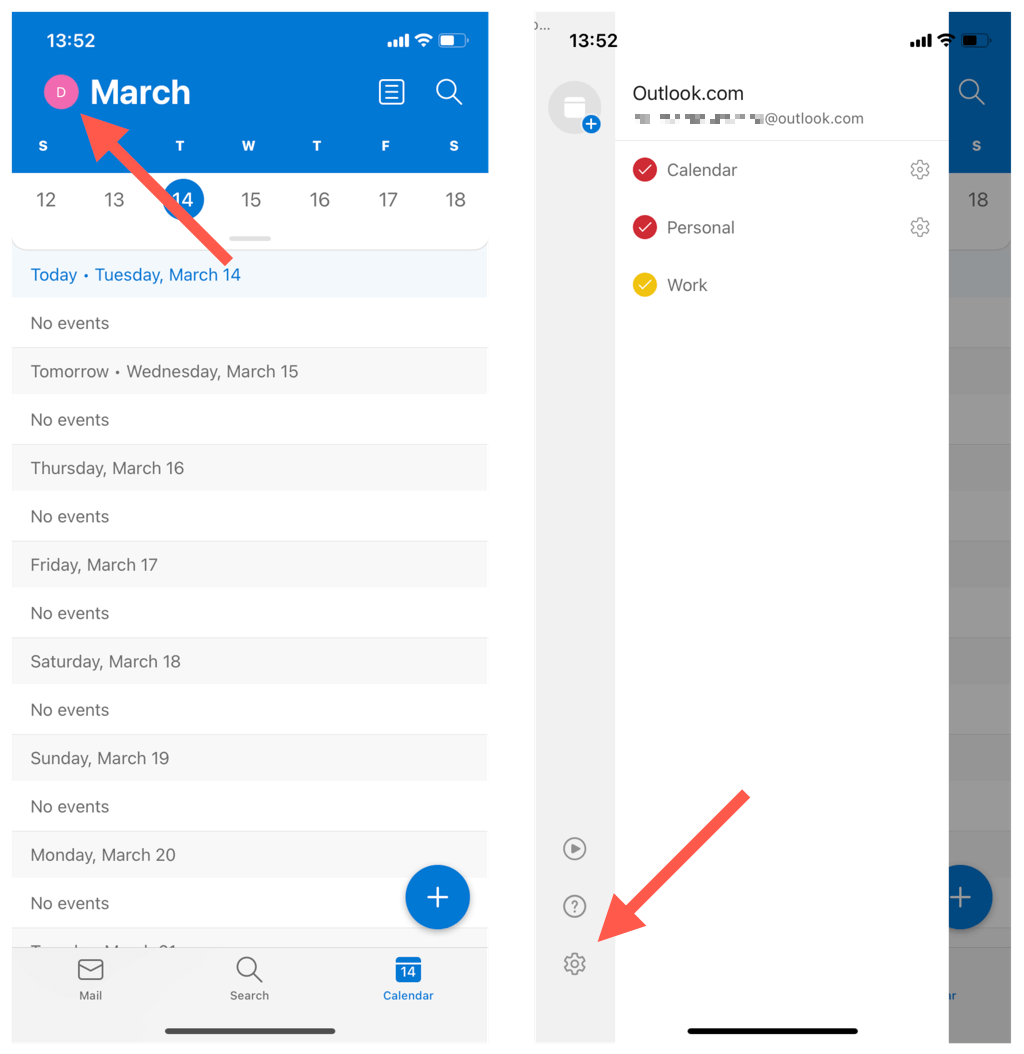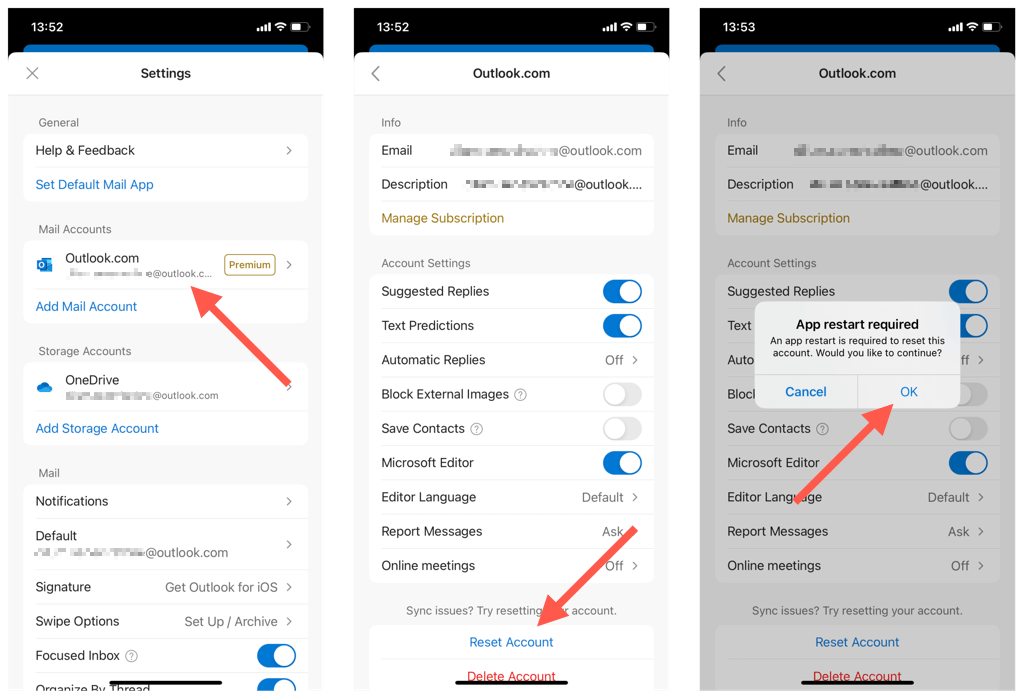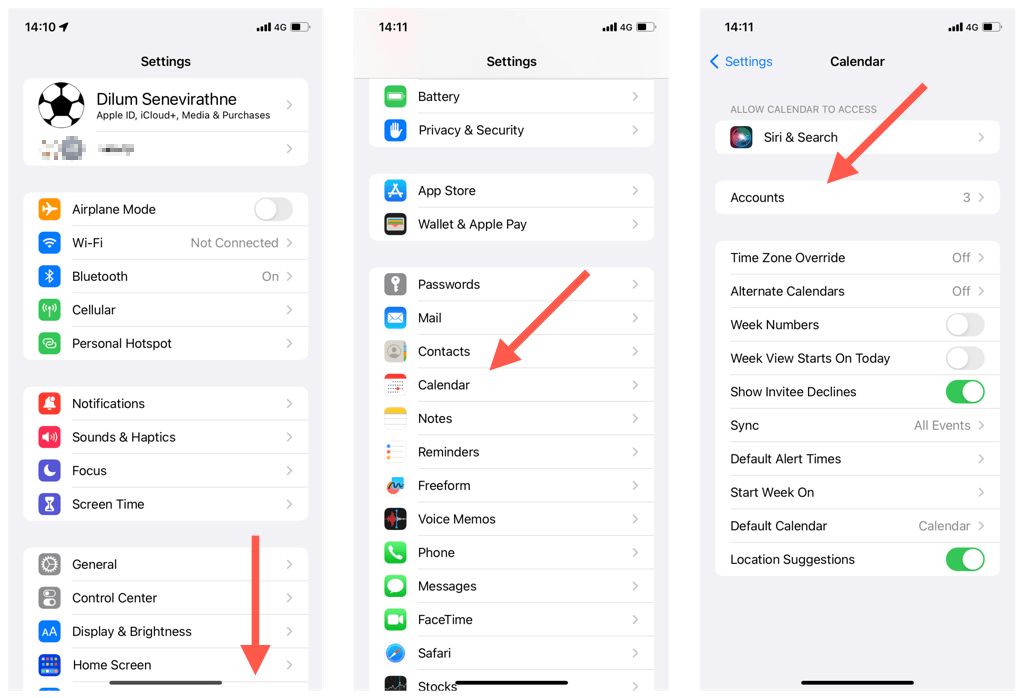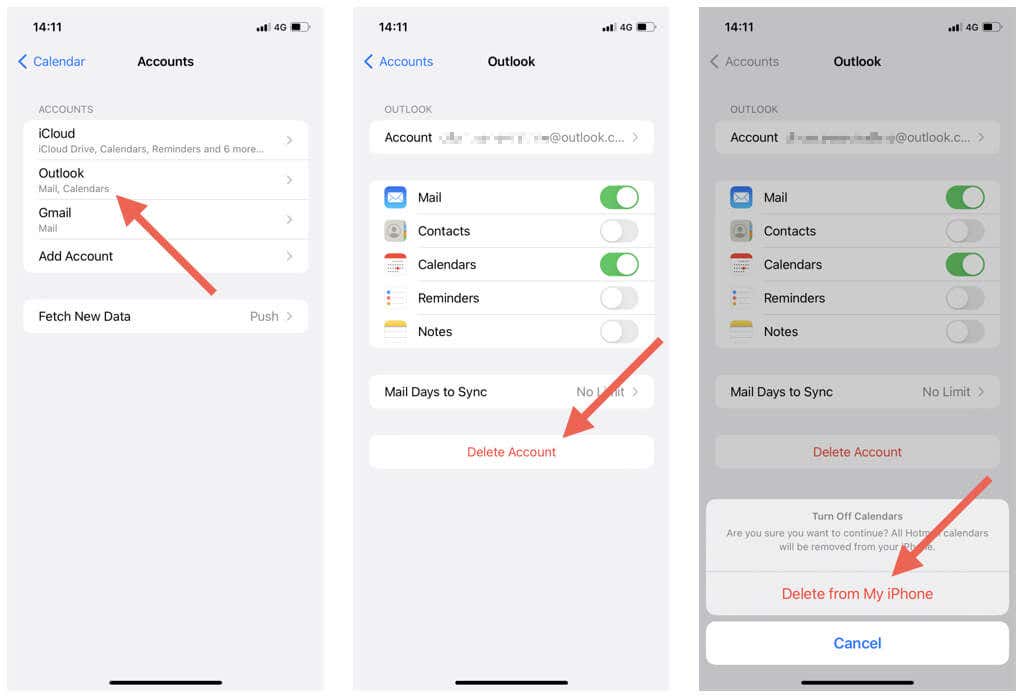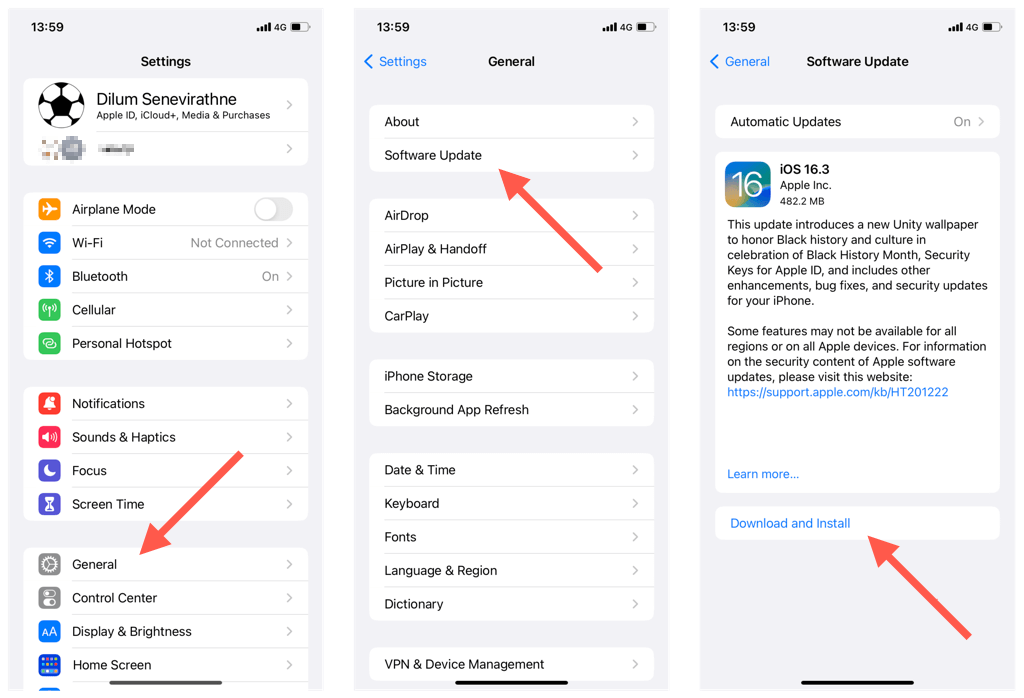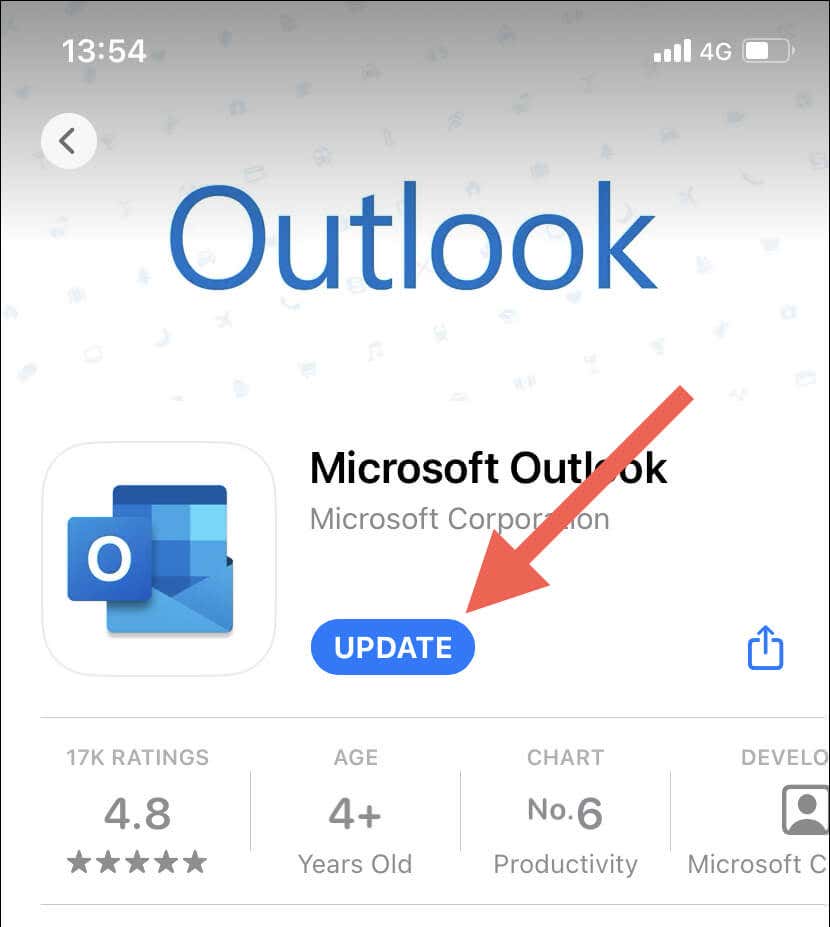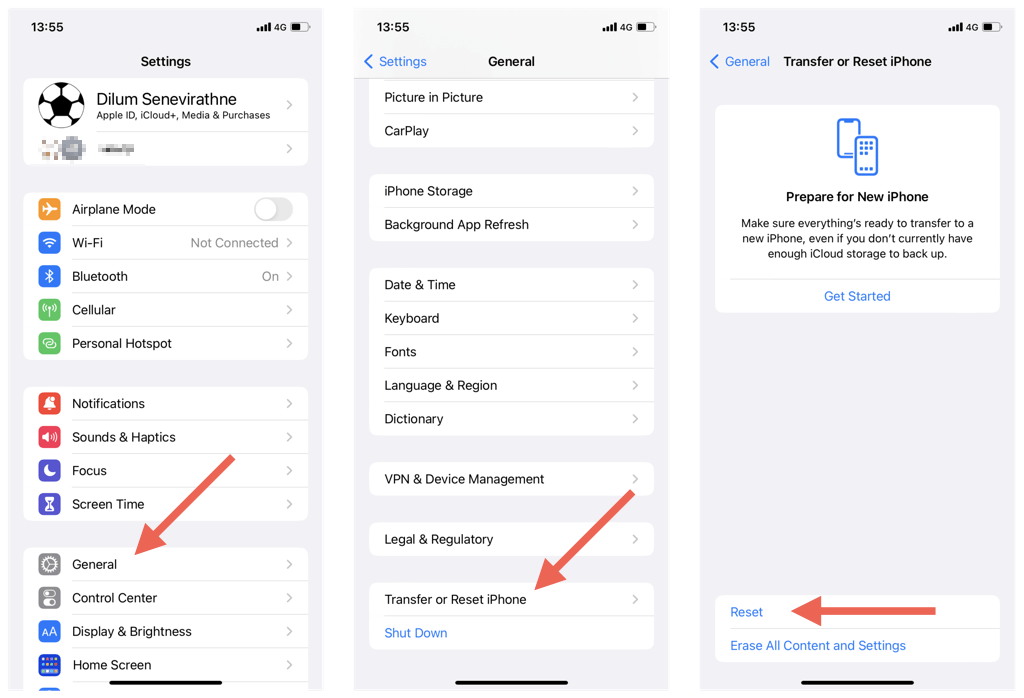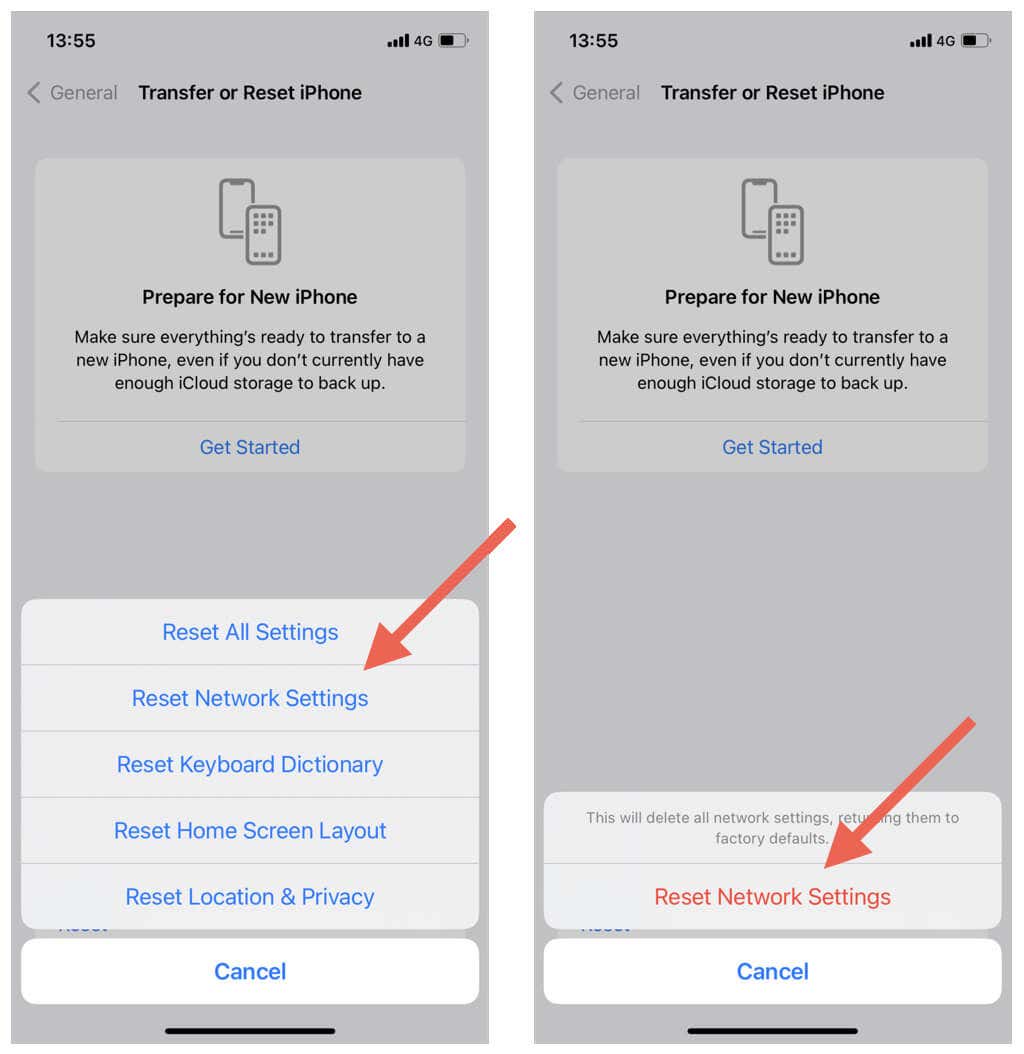In this troubleshooting guide, you’ll learn various methods to fix Outlook calendar synchronization issues on the iPhone. You can also use them to troubleshoot similar problems on the iPad and iPod touch.
1. Enable the Calendar (Outlook App Only)
If the events for a specific calendar fail to sync in Outlook for iOS, it could be because the calendar’s not enabled within the app. To check and fix that:
2. Activate Calendar Syncing (iOS Calendar Only)
If none of your Outlook calendars appear within the iPhone’s native Calendar, the chances are your Outlook account is not set to sync with the app. If you only see your iCloud calendars:
3. Force-Quit and Relaunch Outlook/Calendar
Occasionally, the Outlook app or iOS Calendar can malfunction and stop syncing the latest Outlook calendar events. To fix that:
4. Check the Outlook Server Status
Next, check the Outlook system status to rule out server-side issues from the equation. To do that, head to the Office Service Status portal and check the Current status next to Outlook.com. If there’s a problem, wait until Microsoft fixes it.
5. Toggle Airplane Mode on iPhone
Unexpected internet issues are another reason that prevents your Outlook calendars from syncing. If you’re looking for a quick way to restore connectivity, try enabling and disabling your iPhone’s Airplane Mode.
To do that, swipe down from the screen’s top-right to open the Control Center. Then, tap the Airplane Mode icon, wait for 10 seconds, and tap it again.
If the problem persists, switch from Wi-Fi to cellular data or vice versa. Or, connect to another Wi-Fi hotspot and check if that makes a difference.
6. Restart Your iPhone
A system software reboot refreshes the iPhone’s memory and clears potential glitches or errors preventing Outlook calendars from syncing. Additionally, the procedure resets your network connections and reestablishes communication between the device and the Outlook servers. To do that, invoke Siri (press and hold the Side/Home button), say Restart iPhone, and tap Restart on the confirmation pop-up.
7. Enable Background App Refresh (Outlook App Only)
If Background App Refresh for Outlook is inactive on an iPhone, calendar data syncing fails unless the app runs in the foreground. If that’s what you’re dealing with:
8. Disable Low Data Mode on iPhone
iOS devices come with Low Data Mode, which restricts background data usage on Wi-Fi and cellular. Disabling the feature could fix iPhone calendar sync issues.
Disable Low Data Mode on Wi-Fi
Disable Low Data Mode on Cellular
9. Disable Low Power Mode on iPhone
Low Power Mode minimizes background activity to conserve battery life on the iPhone. If the amount of remaining battery isn’t an immediate concern, try deactivating the feature:
10. Reset Account (Outlook App Only)
The Outlook app for iOS lets you reset problematic accounts with synchronization problems. It’s a relatively straightforward process and you won’t lose any data. To reset an account in Outlook:
11. Delete and Re-Add Account (iOS Calendar Only)
If the iOS Calendar fails to sync calendars from Outlook, try deleting and re-adding the Outlook account on your iPhone. That should refresh the account’s settings and fix underlying configuration errors. To do that:
12. Update iOS and the Outlook App
Newer version updates for the iPhone’s operating system (iOS) or the Outlook app could contain bug fixes that address persistent calendar sync issues. Check for and install them next.
Update the iPhone’s System Software
Note: Updating the iPhone’s operating system also updates the Calendar app to its latest version.
Update the iPhone Outlook App
13. Reset Network Settings on iPhone
Resetting the iPhone’s network settings resolves possible Wi-Fi connectivity issues or other network configuration problems stopping Outlook calendars from syncing. To do that: Note: You must manually rejoin Wi-Fi networks after the network reset procedure.
Don’t Miss Your Outlook Calendar Events
Syncing Outlook calendars with an iPhone shouldn’t be a hassle. With the solutions above, you should be able to troubleshoot and resolve sync problems quickly and easily. From checking your calendar settings and disabling conflicting options to updating the system software, there are multiple ways to fix Outlook calendars and keep them up-to-date on your iOS devices. That said, complications on non-Apple devices could also stop Outlook calendars from syncing. Learn how to fix Outlook sync problems on Windows, macOS, and Android.