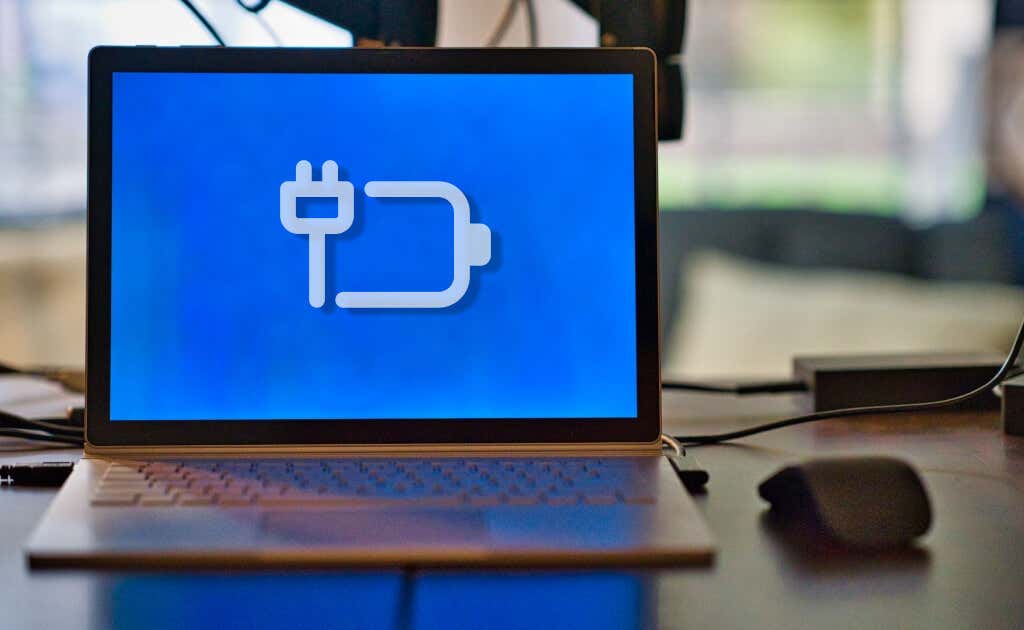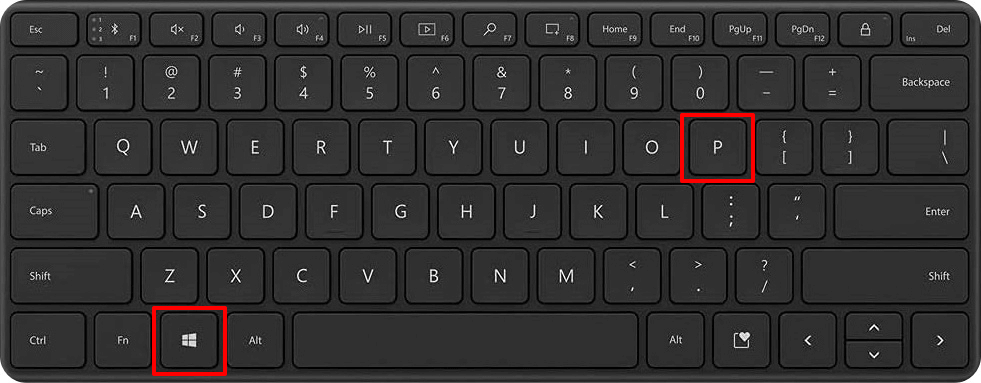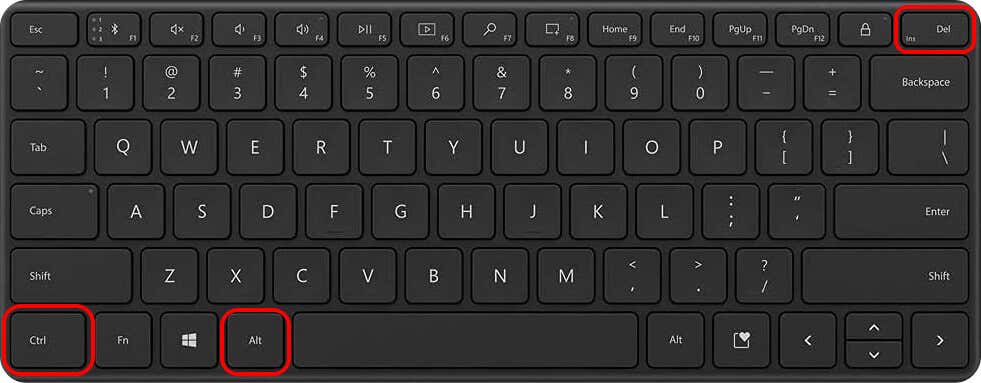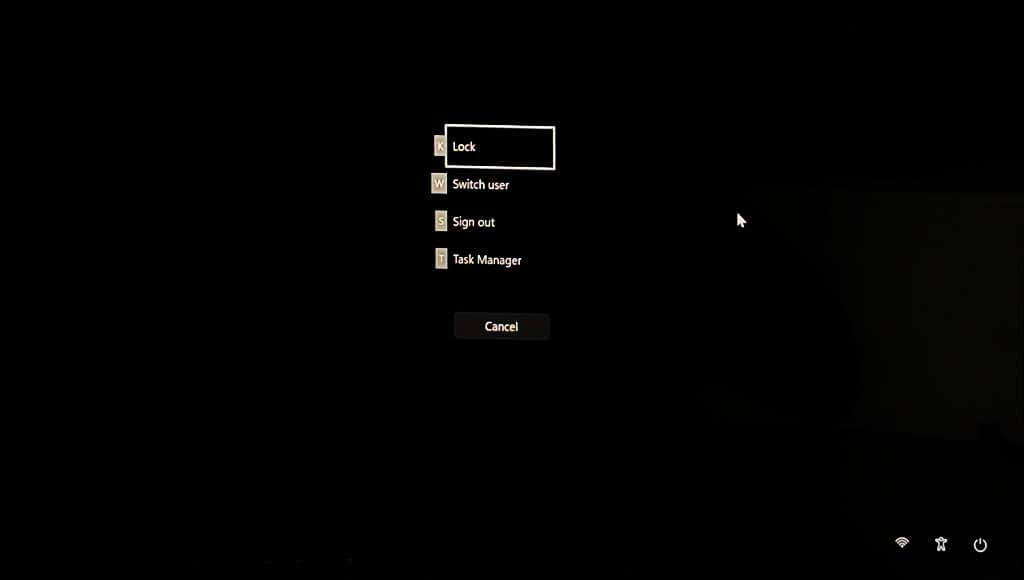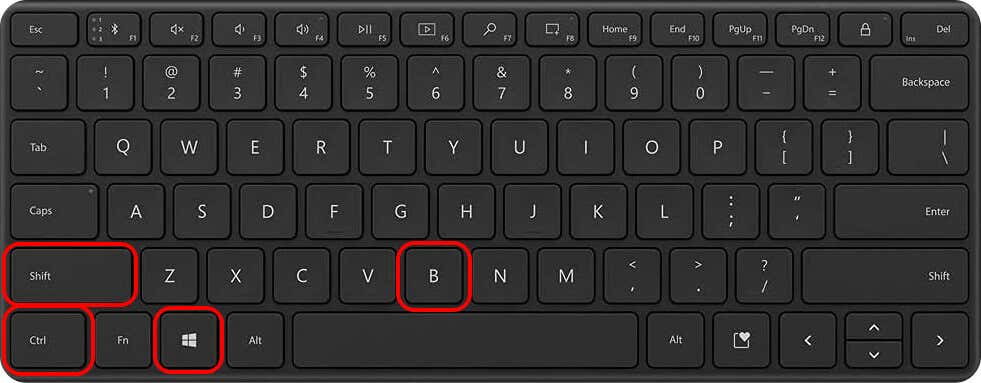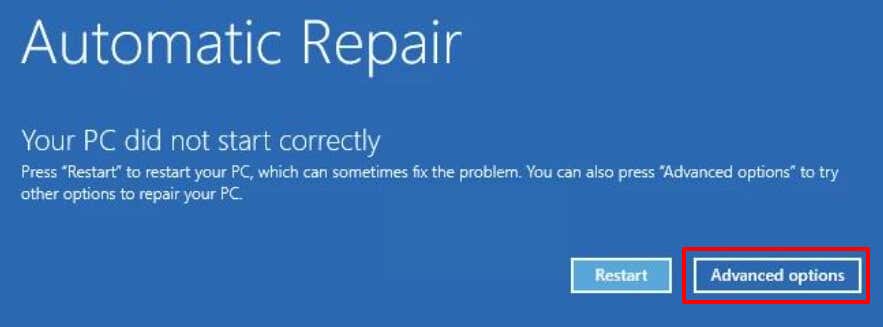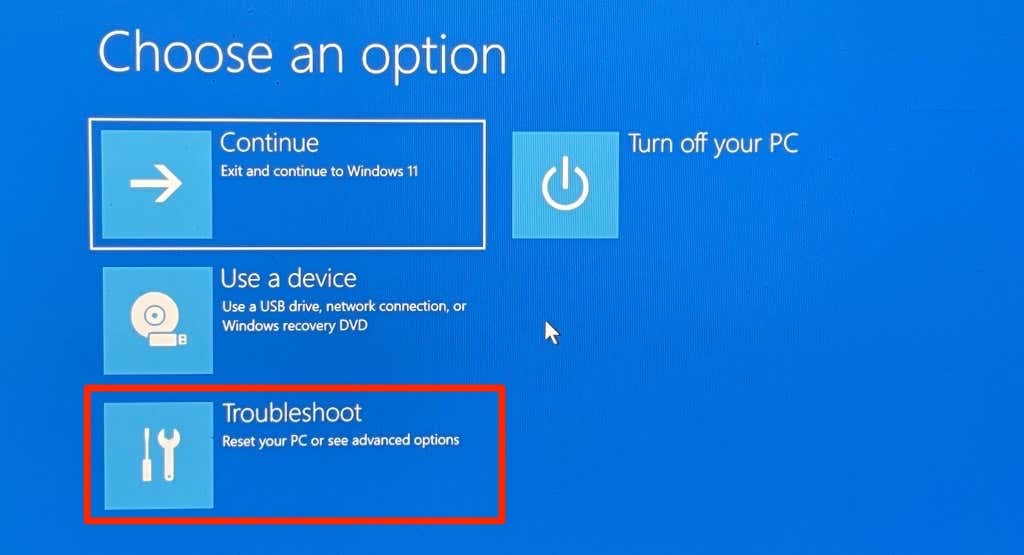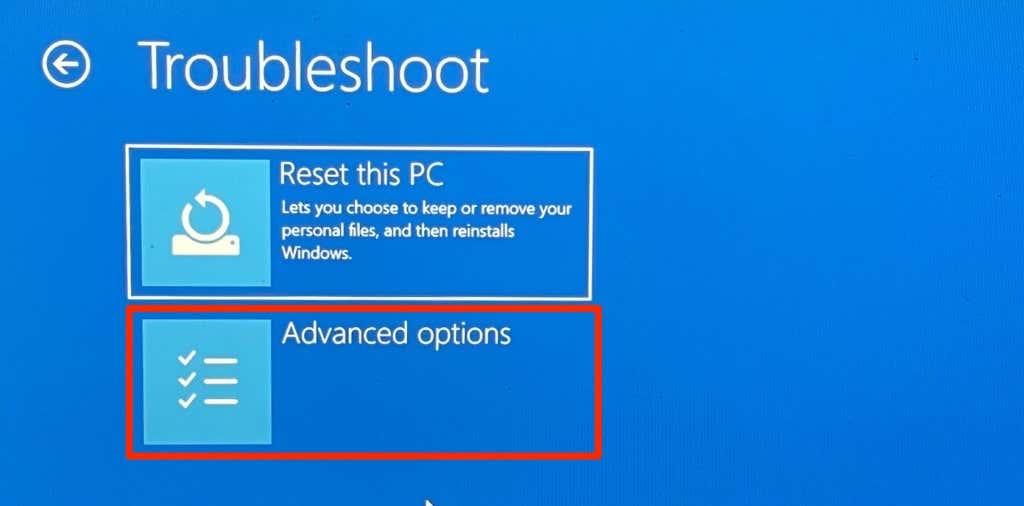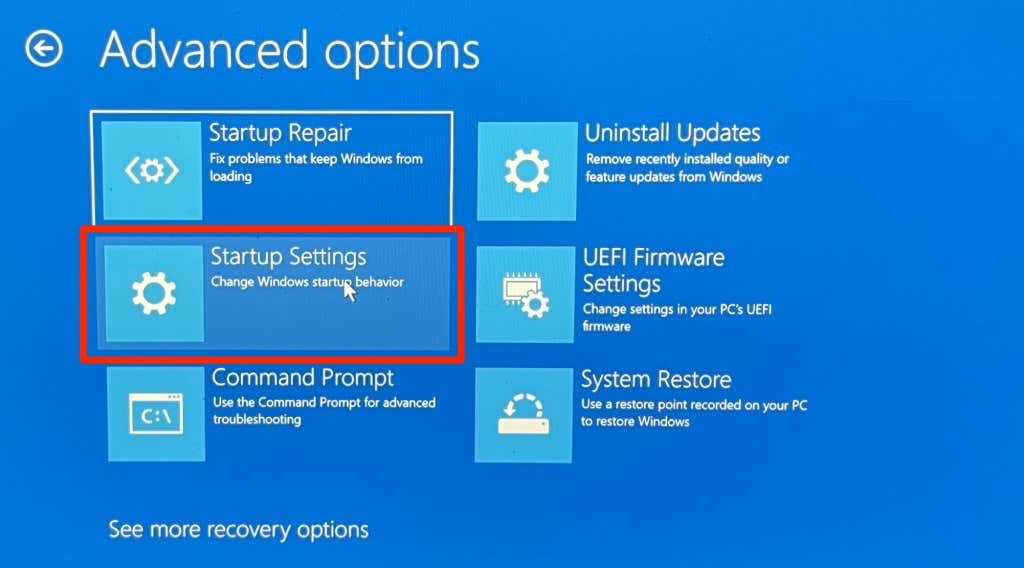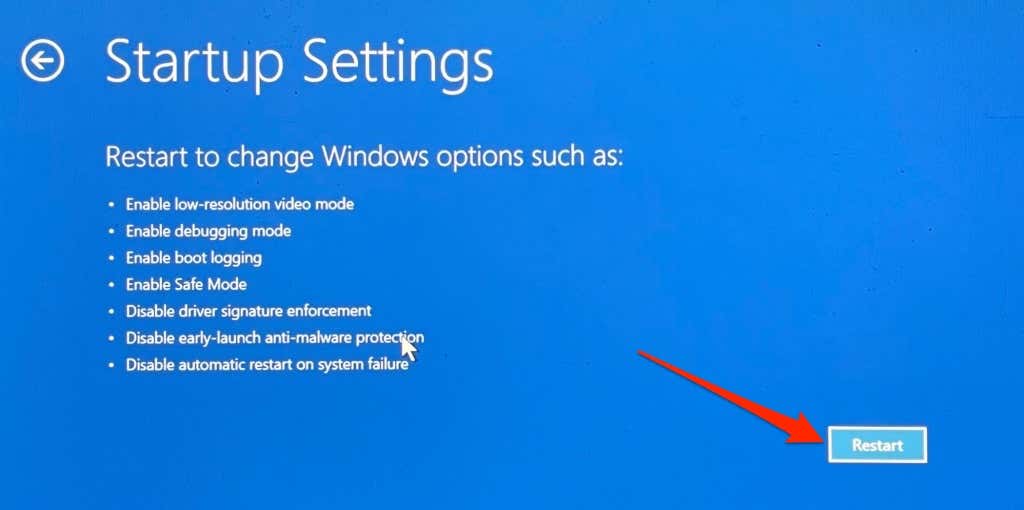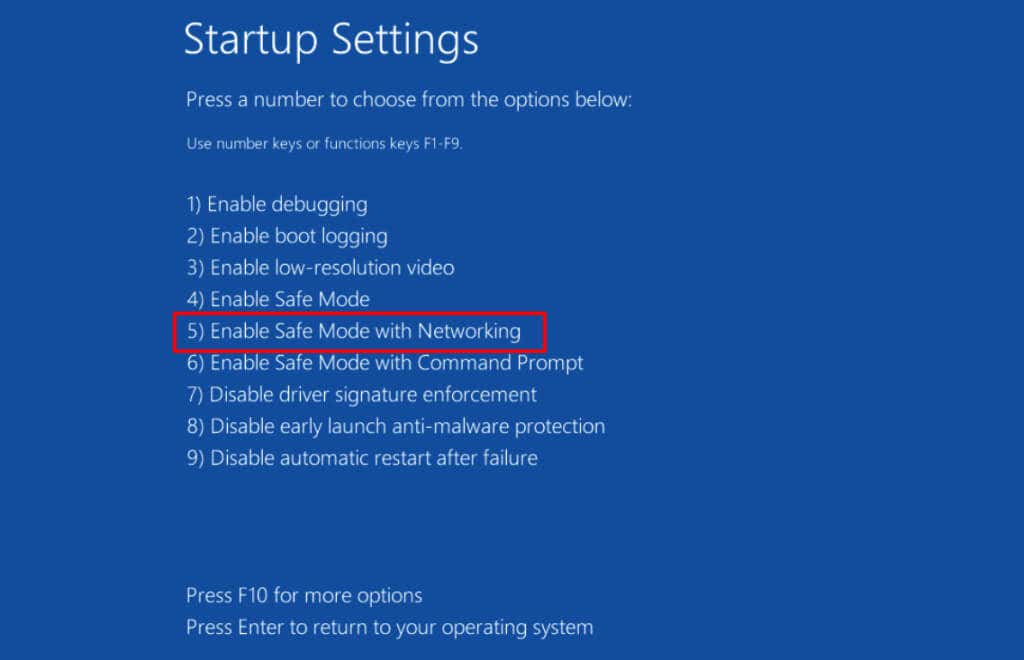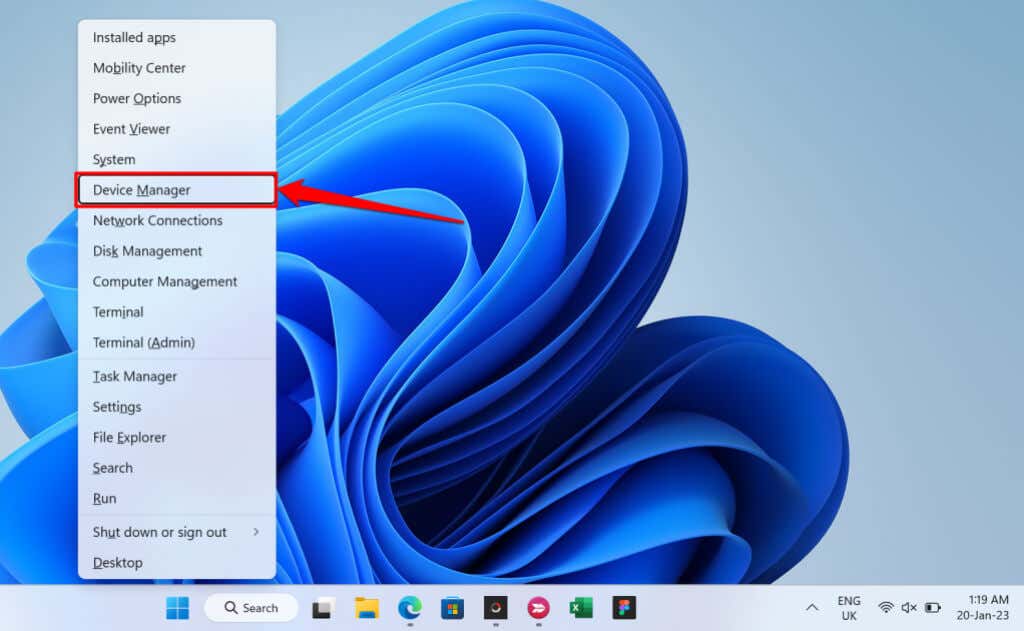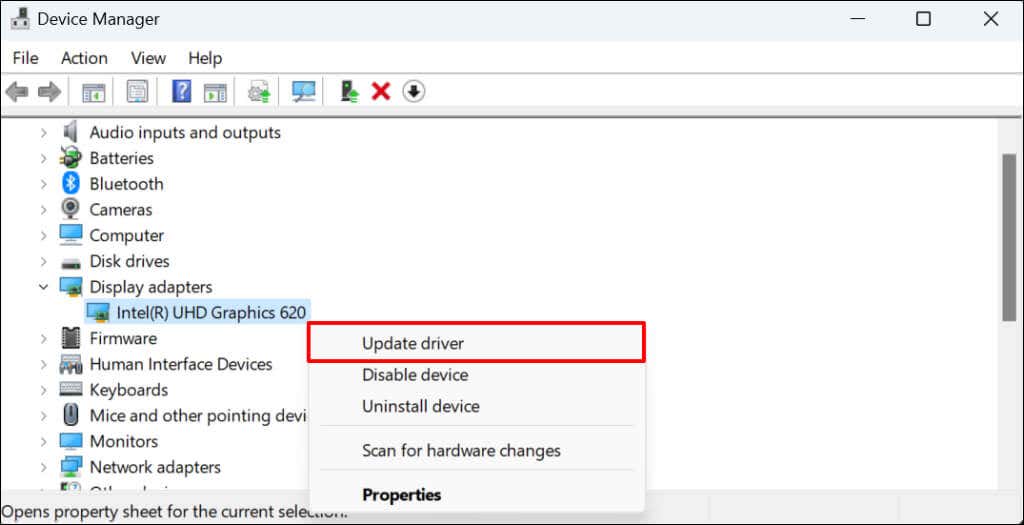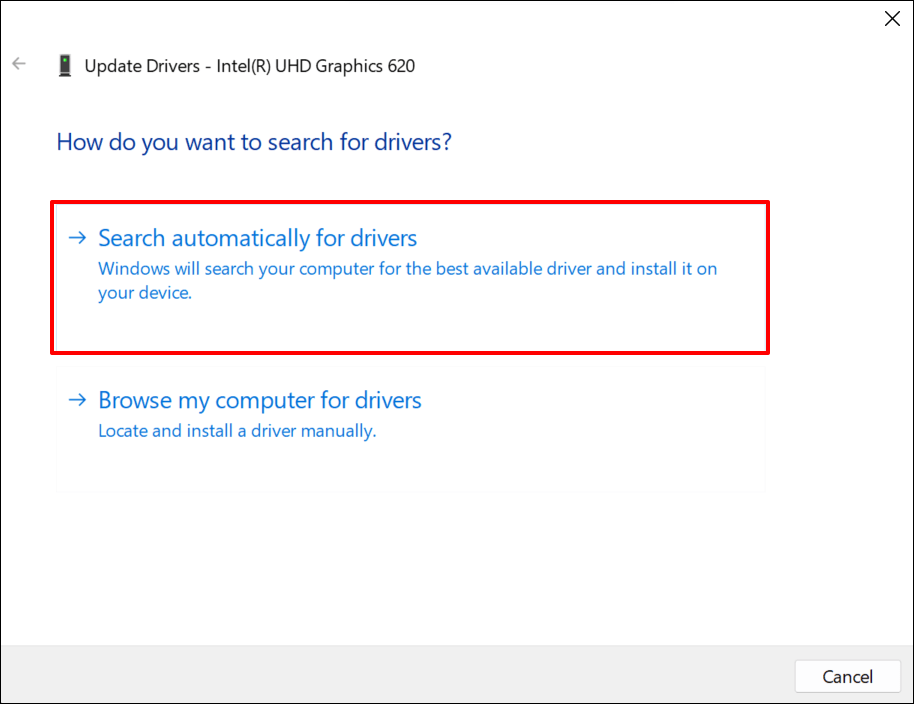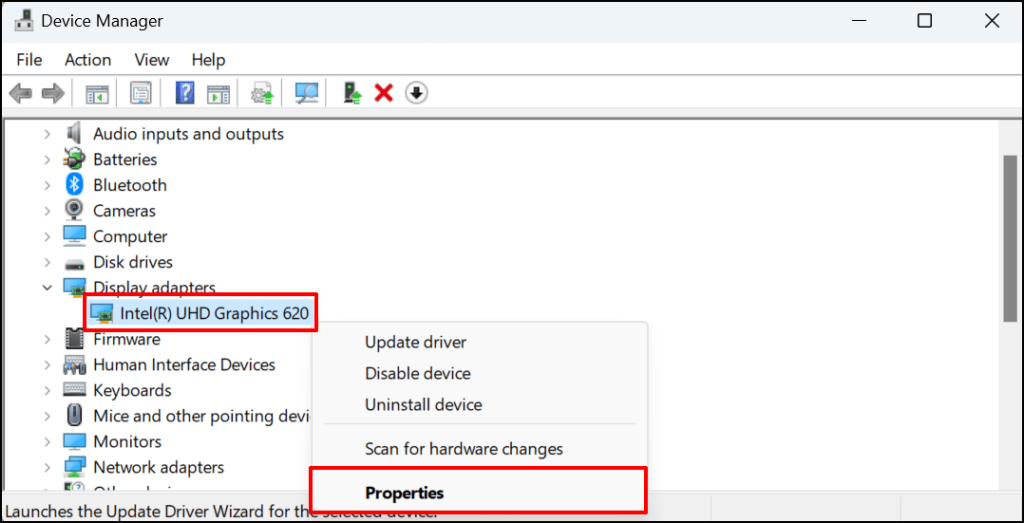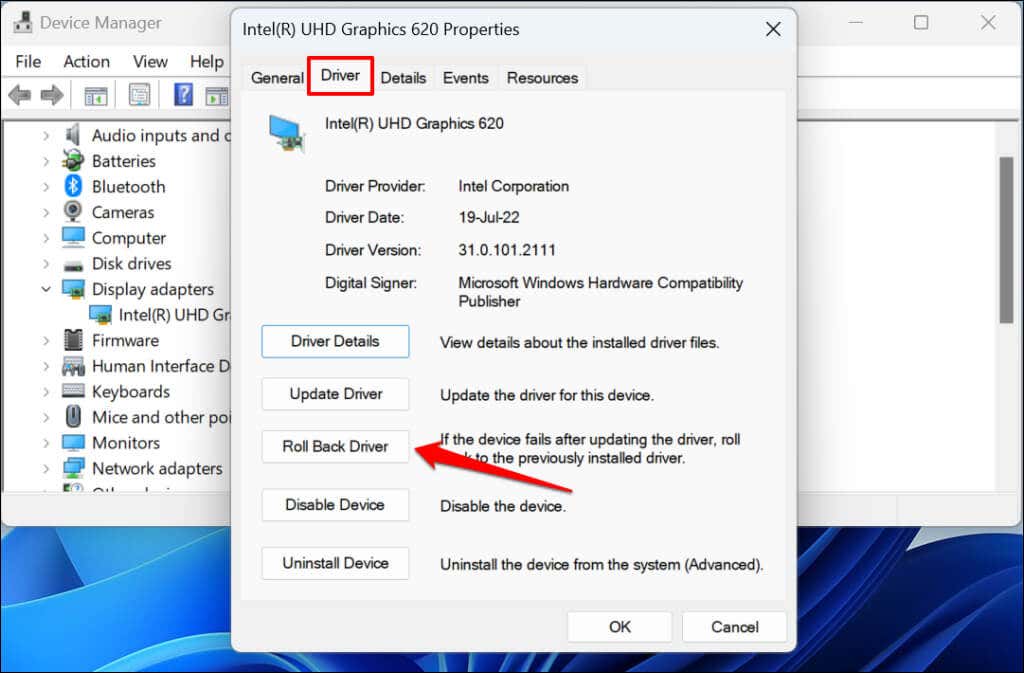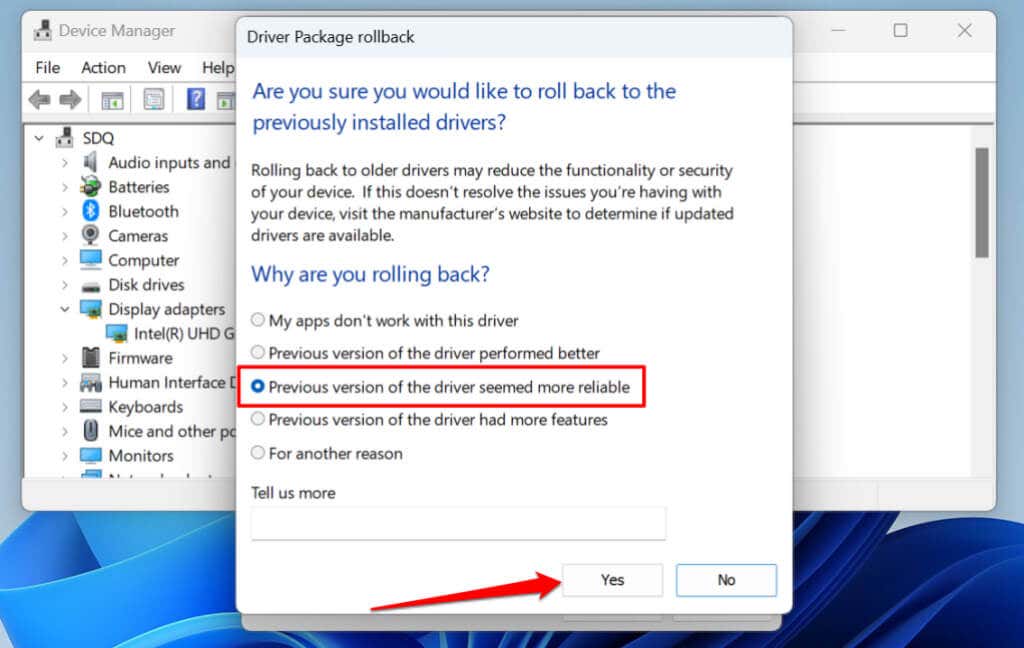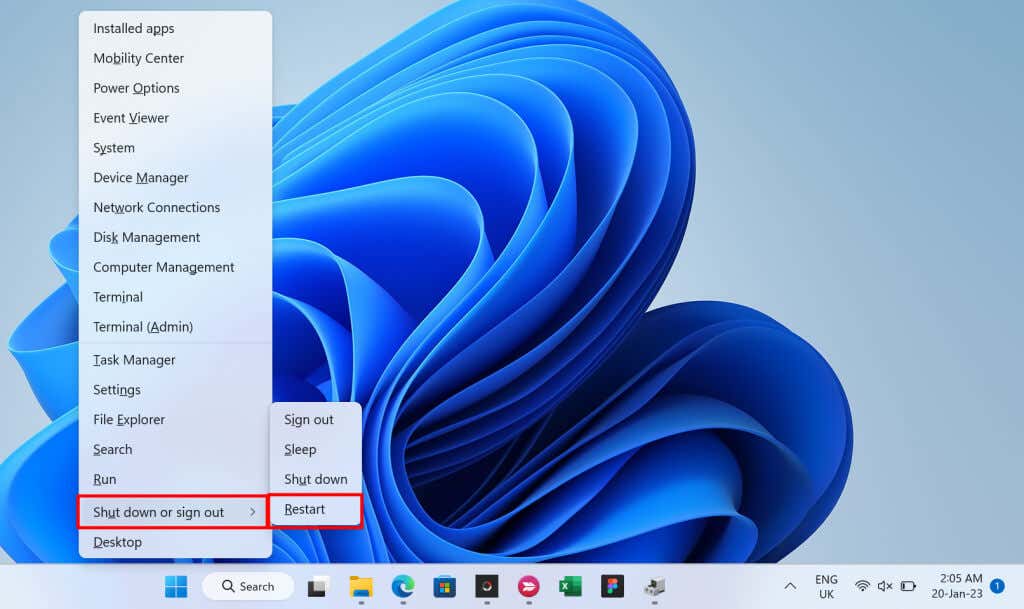If your laptop doesn’t turn on when charging or on battery power, the troubleshooting steps below should get it working again.
1. Disconnect External Accessories
External devices and accessories (monitors, SD cards, USB drives, HDMI cables, etc.) can prevent your laptop from turning on. Unplug any accessory connected to your laptop and try turning it on again.
2. Check Indicator Lights for Hints
Pay attention to your laptop’s indicator light when you press the power button. The LED lights on some Dell and HP laptops blink in a programmed sequence to indicate possible battery or CPU failure. A blinking LED light could also signal problems with your laptop’s Complementary Metal-Oxide Semiconductor (CMOS) battery. Without the CMOS battery, the Basic Input/Output System (BIOS) program can’t boot your laptop’s operating system. Contact your laptop manufacturer if one or more of your device’s LED indicator lights blink intermittently when you press the power button. You could also check the manufacturer’s support website or instruction manual to learn what the diagnostic LED lights depict.
3. Charge the Laptop
Your laptop won’t turn on if it’s out of battery power. Charge your laptop from a wall outlet for 10-15 minutes and try turning it on again. Counterfeit or knockoff power cables may not provide enough amperage or voltage to charge or boot your laptop. Hence, we recommend using the power supply that came with your laptop. If your laptop’s power indicator doesn’t come on when connected to power, your charger is probably faulty. A faulty wall outlet won’t charge or power on your laptop. Plug your power connector into a functional wall socket and ensure the connection isn’t loose. If the wall socket powers other devices but your laptop, the power cord or adapter is either broken or unsupported. Buy replacement power accessories from your laptop manufacturer or authorized resellers.
4. Reinsert or Replace the Battery
Your laptop won’t turn on if its battery is bad or inserted incorrectly. Detach and reinsert your laptop battery if it’s removable. You can also try restoring your battery by freezing or recalibrating it. Replace the battery if it still doesn’t power your laptop.
5. Leave Your Laptop to Cool
Your laptop may shut down randomly and refuse to turn on if the battery, CPU, or other system components are overheating. It’s a thermal protection precaution to prevent hard disk failure or motherboard damage. Place your laptop on a flat table and ensure nothing blocks the cooling vents. You could also use a cooling pad or external cooling fan to reduce your laptop’s temperature. Wait at least 30 minutes before turning your laptop back on. If the overheating persists, your laptop’s internal fans could be broken or clogged. Refer to our tutorial on fixing laptop fan issues for troubleshooting solutions.
6. Increase Screen Brightness
Does your power indicator or keyboard backlight come on when you press the power button? Do you hear the fan spinning or whirling, but the display remains black or blank? Your laptop likely has a black screen because the display brightness is low or on the lowest level. Press the brightness-up key on the top row of your keyboard to increase your laptop’s display brightness. Press the key repeatedly until your laptop’s display comes on.
7. Wake Your Laptop’s Screen
Windows has two keyboard shortcuts that can snap your laptop out of a blank or black screen. Try the keyboard shortcuts below if your laptop’s screen won’t come on when you press the power button. Press the Windows key + P on your keyboard and wait a few seconds. The shortcut opens the Windows “Project” pane, where you can choose a presentation mode. Ctrl + Alt + Del is another key combination that can wake a Windows computer screen. It reboots Windows and could help your laptop startup correctly. The key combination opens a screen with several device management options if your laptop is stuck on a black screen.
8. Restart/Reset Your Graphics/Display Driver
If your laptop screen still doesn’t come on, there’s possibly a problem with your display adapter. Restarting the display adapter might fix the issue with your screen. Disconnect all devices or accessories plugged into your laptop and press the Windows logo key + Ctrl + Shift + B. Your laptop should make a beep, and the screen should come on in 5-10 seconds. Contact your laptop manufacturer or visit a repair shop to assess and replace the display/graphics adapter.
9. Fix Your Display Driver in Safe Mode
Does your laptop come on and immediately go back off? Boot into Safe Mode and update or reinstall your graphics/display drivers to fix the issue. Roll back the driver if your laptop stopped turning on after installing a driver update. Note: If your laptop’s hard drive is encrypted, you’ll need your BitLocker key to enter Safe Mode. For more information, refer to our tutorial on finding BitLocker recovery keys in Windows. The option loads your laptop’s network drivers, allowing you to connect to the internet in Safe Mode. Connect your laptop to Wi-Fi or Ethernet in Safe Mode and proceed to the next step.
Get Your Laptop Working Again
If your laptop still doesn’t turn on after trying these fixes, some hardware components are failing or damaged. Visit a computer repair technician or send your laptop to the manufacturer for repair or replacement.